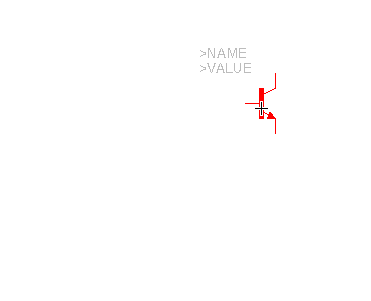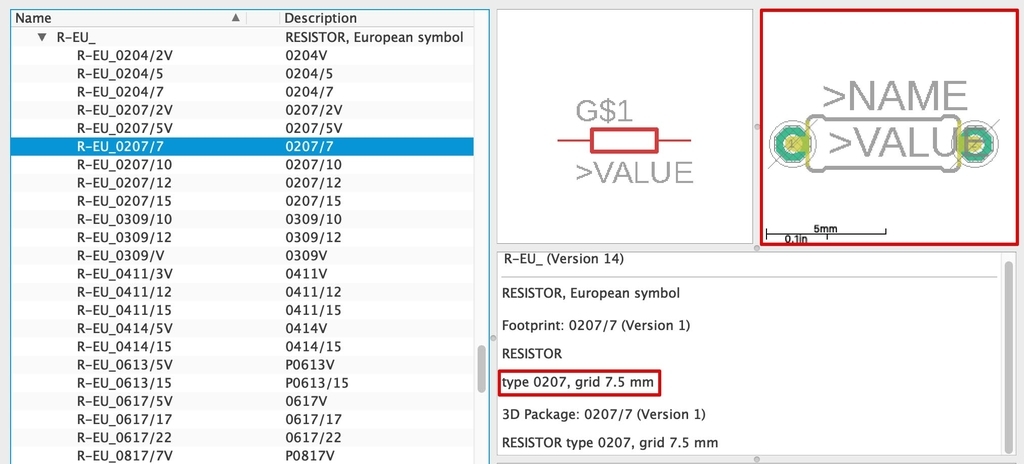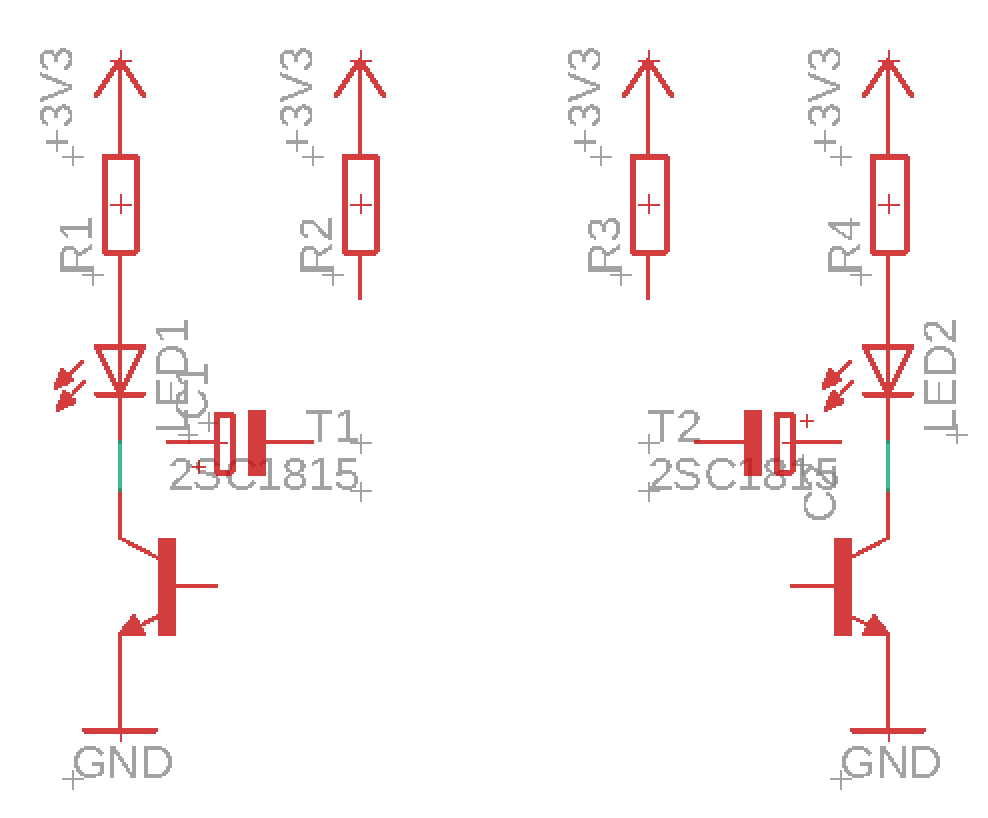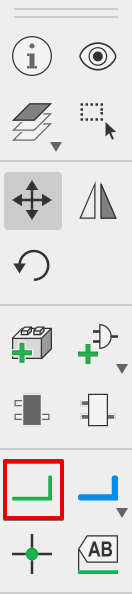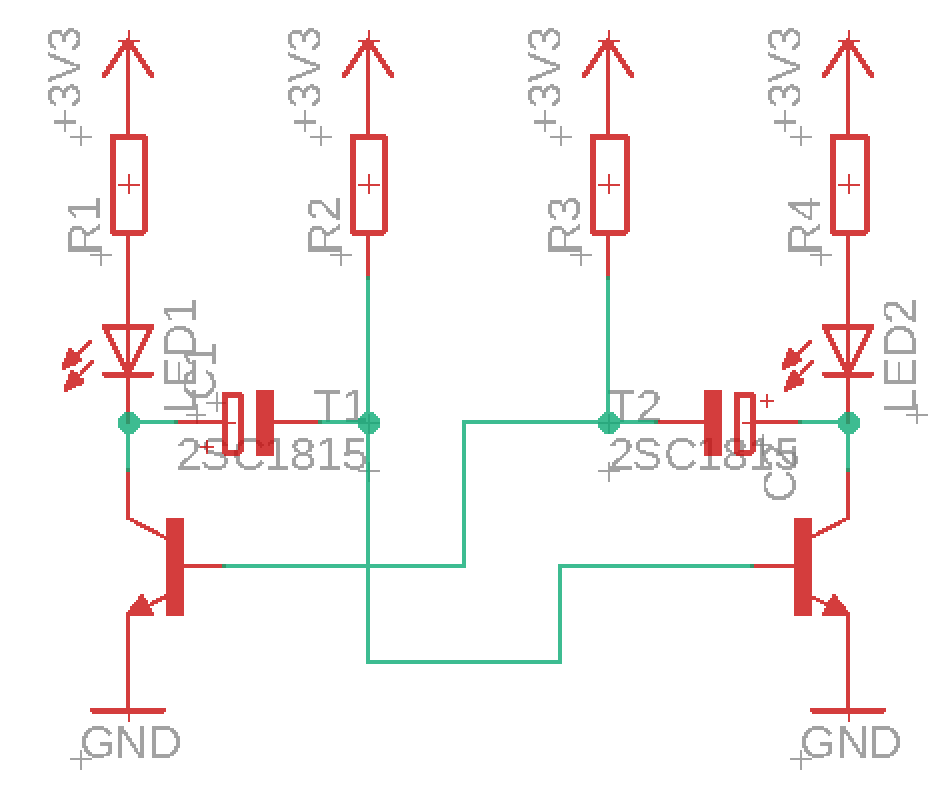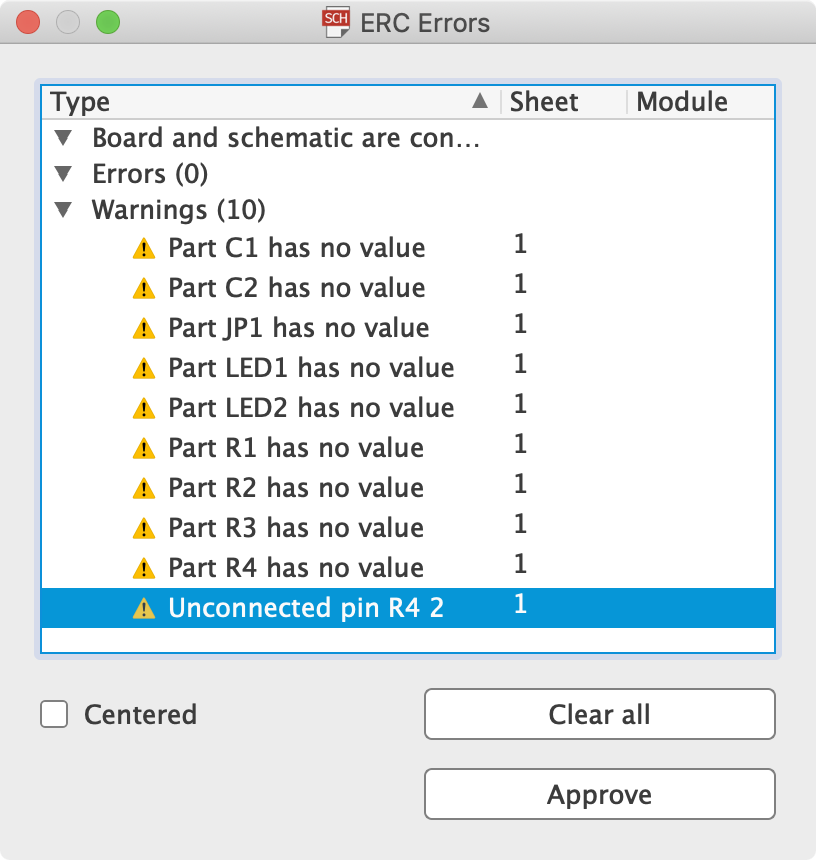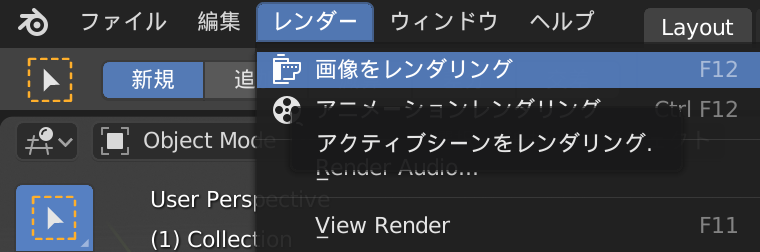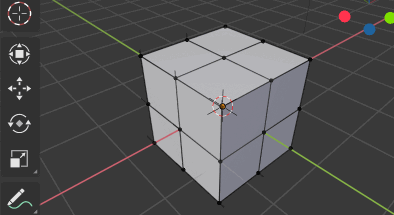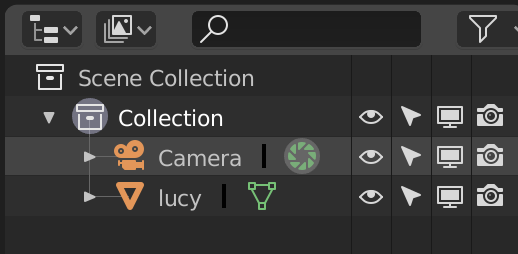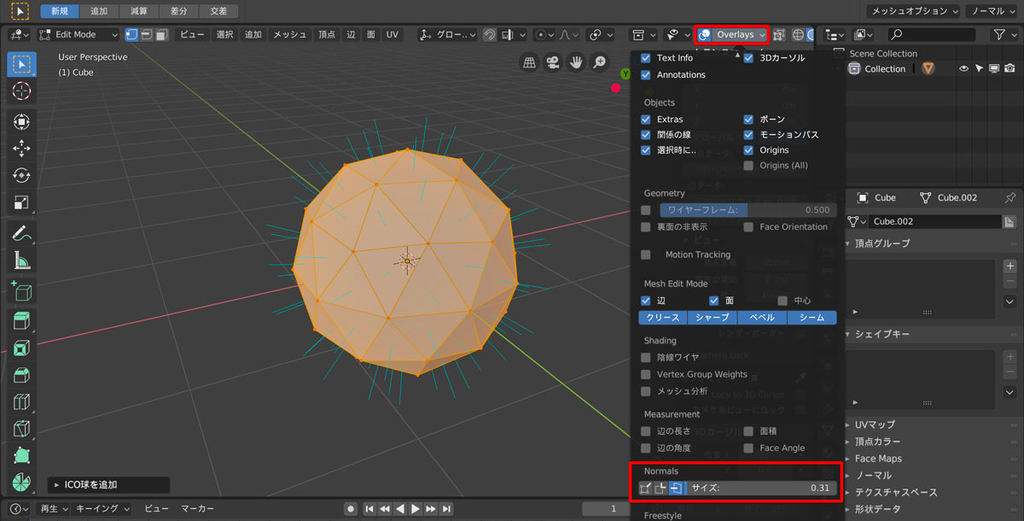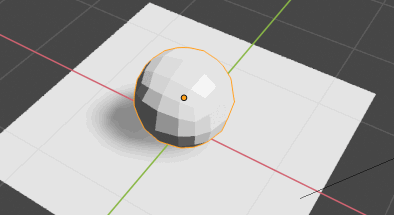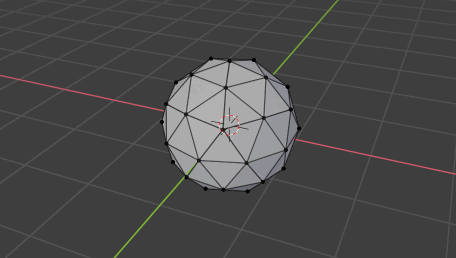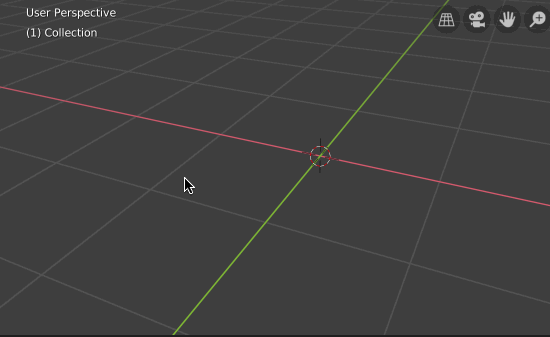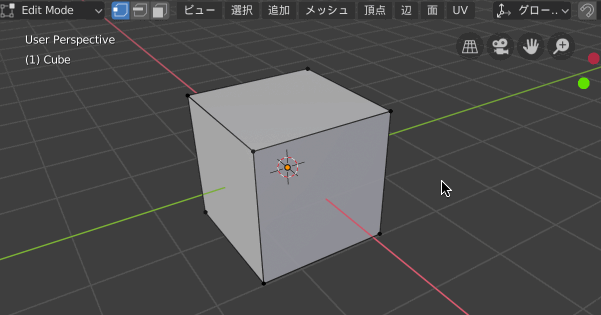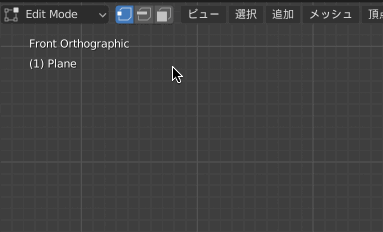前回はEAGLEを使って、LED点滅回路の回路図を作りました。
今回は前回作成した回路図をもとに、プリント基板上にトランジスタや抵抗・キャパシタなどの部品を配置していきましょう。
プリント基板に部品を配置する
EAGLEの画面上部にある「Generate/Switch to board」ボタンをクリックして下さい。

プリント基板に部品を配置する画面に変わります。画面左下に先ほど使用した部品が全て配置されているので、これをプリント基板上にドラッグしてのせていきます。

部品どうしを繋いでいる配線の長さがなるべく「短く」「交わらない」ように部品を配置するのがポイントです。右クリックのメニューから部品を回転させたり反転させたりできるので、いい感じに部品の位置関係を調整していきます。
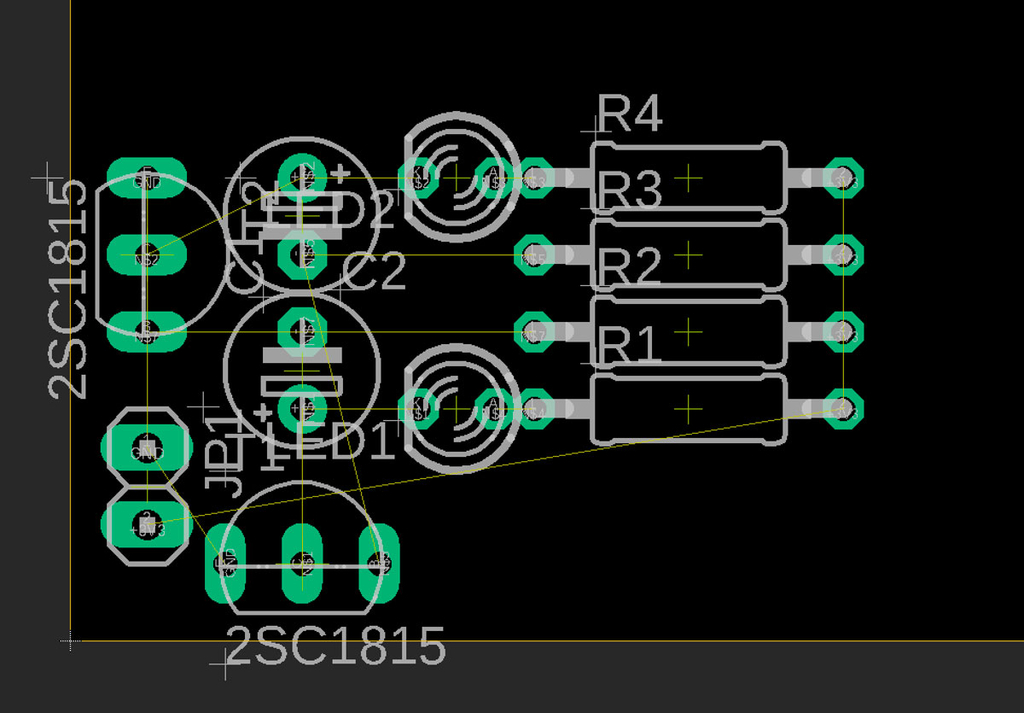
今回は上のような感じに部品を配置しました。
プリント基板のサイズを調節する
エディタの外周に表示されている黄色い枠がプリント基板のサイズです。今のままでは基板サイズが大きすぎるので小さくしましょう。部品を配置したエリアを囲むぐらいのサイズに縮小します。
基板サイズを変更するには左側のツールバーから「Move」ツールを選択して、黄色い枠をドラッグします。
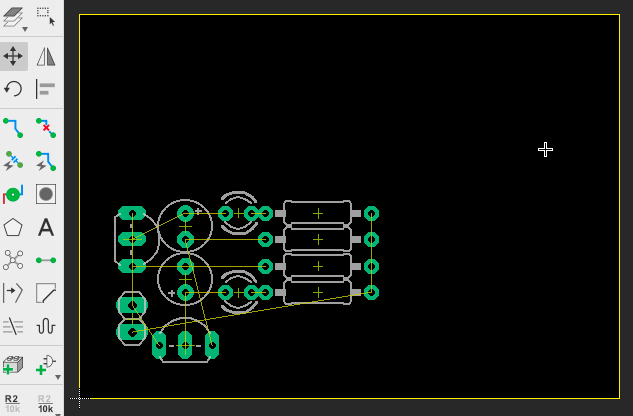
だいたいこんな感じになりました。
自動配線する
今は部品どうしの接続関係までは定義されていますが、実際の配線経路はまだ決まっていません。EAGLEには、プリント基板上の部品の位置を考慮して自動的に配線をしてくれる自動配線ツールがあるので、それを使いましょう。
まずは自動配線の設定をします。メニューバーから「Edit」→「Net Classes...」をクリックして設定画面を開いて、次のように設定して下さい。自動配線の設定ができたら「OK」ボタンをおして設定画面を閉じておきます。
| 名前 | 意味 | 値 |
| Width | 配線の太さ | 50mil |
| Drill | ドリル径 | 0mil |
| Clearance | 配線の間隔 | 15mil |
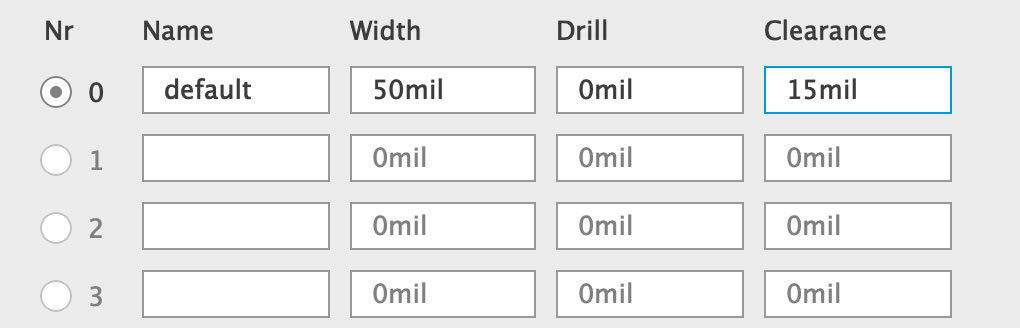
次に、左側ツールボックスからAuto Routerを選択してください。
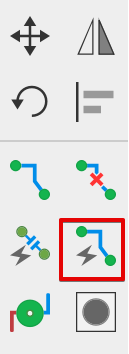
自動配線をするレイヤの設定をします。ここではプリント基板の裏面に配線をするので、Topは「N/A」、Bottomは「Auto」に設定します。設定できたら右下の「Continue」ボタンをクリックします。

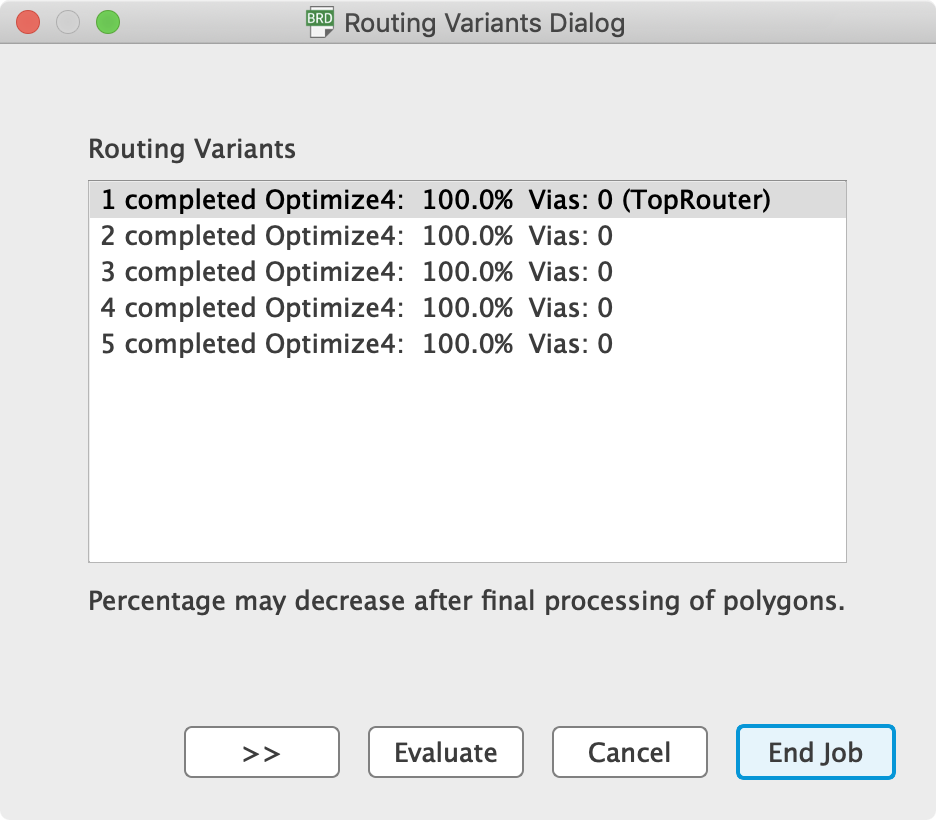
全て配線が終わると、次のように配線パターンが表示されます。
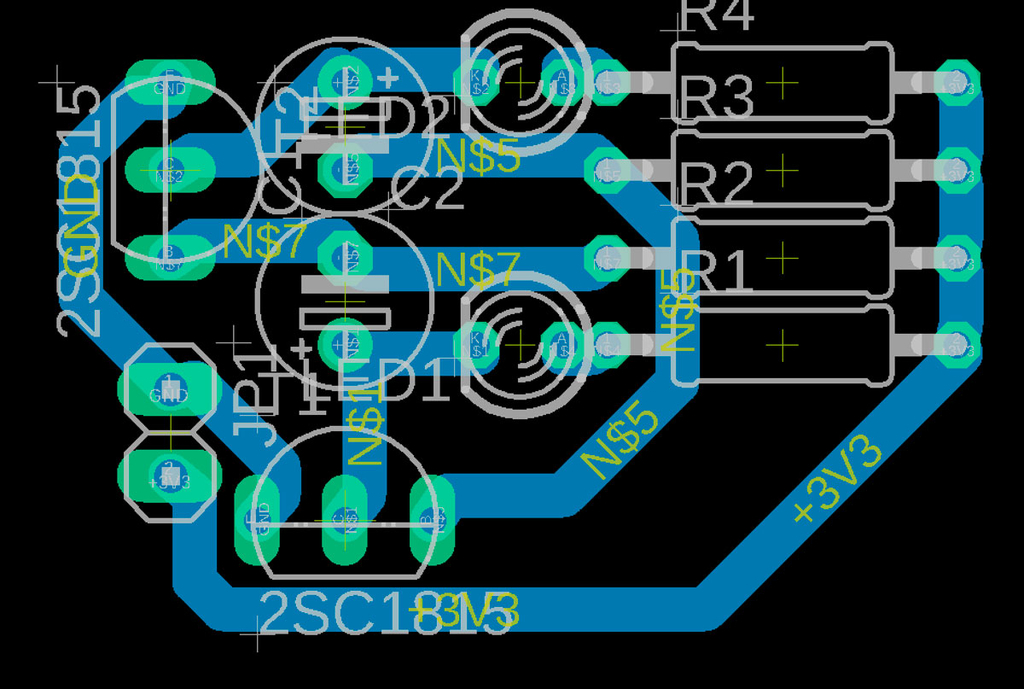
もし、配線をやり直したい場合は、画面上部の入力欄に「ripup;」と入力して下さい(最後のセミコロンも忘れずに!)。エンターキーを押すと自動配線結果が削除されます。
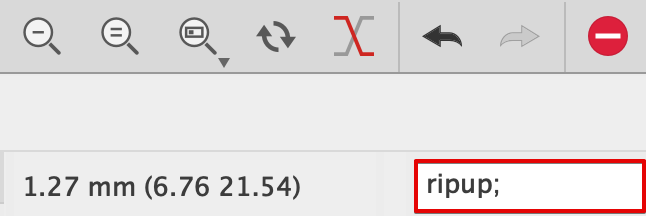
ベタパターンを作る
基板上の空いたスペースもパターンで塗りつぶしておきます。これをベタパターンと呼び、通常はGNDと接続します。ベタパターンを作成することで、次のような利点があります。
- 銅板をエッチングする面積が減り、エッチング液の節約になる
- ベタパターンをGNDとすることでノイズ特性がよくなる
EAGLEでベタパターンを作るにはポリゴンツールを使用します。ツールバーからポリゴンツールを選択してください。

次に配線とベタパターンの最小距離を設定します。上のツールバーから「Isolate」の値をドロップダウンリストから選択してください。ここでは「30」に設定しました。ドロップダウンリストで選択できる値以外は入力しても無効になるようなので注意です。

このポリゴンツールで基板を囲むような長方形を書きます。少しぐらいはみ出していても大丈夫です。長方形をかけたら「Ratsnest」ボタンをクリックして下さい。ベタパターンが作成されます。
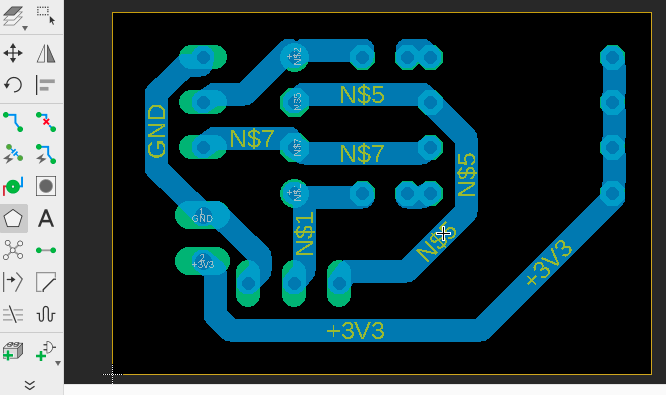
これでプリント基板の配置配線が完成です。部品を配置して配線を決めるところまでは、最初は試行錯誤の繰り返しですが、慣れたらパズルのように簡単にできるようになります〜(たぶん)

次回予告
次回はいよいよ、実際のプリント基板に今回作った配線パターンを転写し、エッチングをおこないます。プリント基板を自作する醍醐味の詰まった回なのでお楽しみに!
nn-hokuson.hatenablog.com