最近ではArduinoとブレッドボードがあれば、それなりの電子回路が作れてしまいます。ただ、回路を小さいパッケージに収めたい場合には「 ユニバーサル基板を使う」とか「プリント基板から自作する」とかの必要が出てきます。
ここでは、プリント基板をイチから自分で作る方法を紹介したいと思います。プリント基板を自作する手順としては、次のようになります。
- EAGLEで回路図を作成する
- 作成した回路図から基板の配置配線を決める
- プリント基板のパターンを転写してエッチングする
- 部品をはんだ付けする
今回の記事では一番はじめの「EAGLEで回路図を作成する」から始めたいと思います。
作成する回路
今回は2石のLED点滅回路を例にしたいと思います。回路自体が簡単でありながら、抵抗・キャパシタ・トランジスタなどの一般的な部品が使われています。EAGLEでプリント基板を作る練習にはなかなか良さそうなので、これを選びました。LED点滅回路の回路図は次のようになります。

出展:www.shamtecdenshi.jp/catalog/image/pdf/flash_LED_kit.pdf
LED点滅回路の部品を揃えるのが面倒くさい方は、次のサイトからキットを購入できます。
値段もワンコインと安いのでオススメです。
EAGLEをインストールする
EAGLEを次のサイトからダウンロードしてインストールして下さい。
無料版では次のようなな制約はありますが、基本的に趣味の範囲で基板を自作するぶんには十分なスペックだと思います。
- 使えるレイヤが2層だけ
- 基板の面積は
まで
回路図を作成する
ではEAGLE上で上のLED点滅回路を作っていきます。まずはメニューから「FIle」→「New」→「Schematic」を選択して下さい。

2SC1815のトランジスタを2つ配置しましょう。
左の「Add Part」ボタンをクリックして部品の一覧を開いてください。

部品リストのウインドウからtransister/2SC1815を選択してください。カーソルがトランジスタの形になるので、クリックして2つ配置します。
配置したトランジスタを移動させたい場合、左のツールボックスから「Move」ツールを選択後、十字マークの部分をドラッグします。部品を反転させる場合は、トランジスタの上で右クリックしてそこから「Mirror」を選択してください。
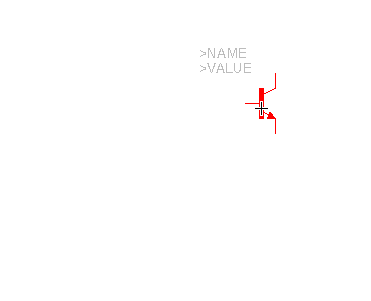
同様に抵抗とキャパシタ、LED、GND、VDD、入力端子を配置していきます。使用する部品はそれぞれ次の通りです。
| 部品名 | 使用パーツ |
| 抵抗 | rcl/R-EU/R-EU_0207/7 |
| キャパシタ | rcl/CPOL-EU/CPOL-EUE2.5-5 |
| トランジスタ | transister/2SC1815 |
| LED | led/LED/LED3MM |
| 入力端子 | pinhead/IINHD-1X2 |
| VCC | supply1/+3V3 |
| GND | supply1/GND |
R-EUとR-USの形式がありますが、ここではヨーロッパ記法のEUを使用しています。また、選ぶ項目によって、プリント基板に実装する部品の形状や、ピンの間隔が違うのでよく確認してから選択してください。
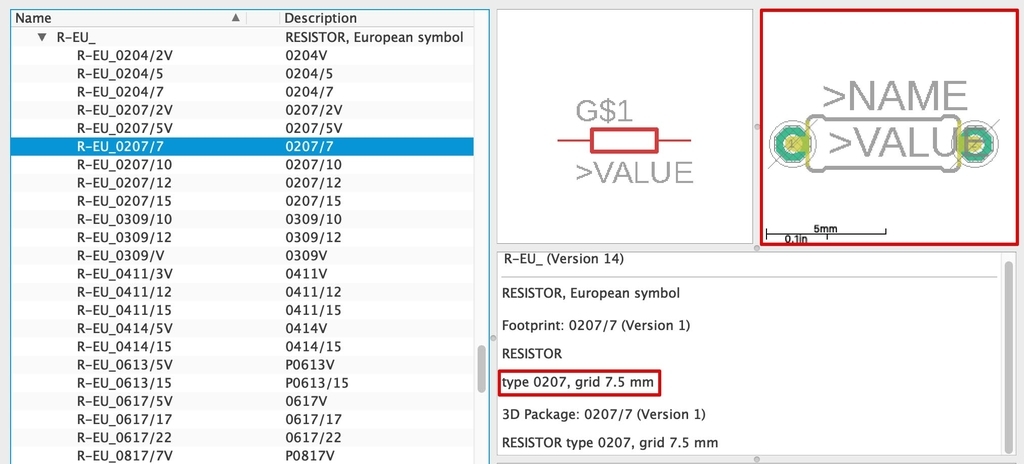
上の部品表を参考にして下のように抵抗・キャパシタ・LED・VCC・VDDを配置して下さい。
部品を配置する場所はだいたいで大丈夫です。
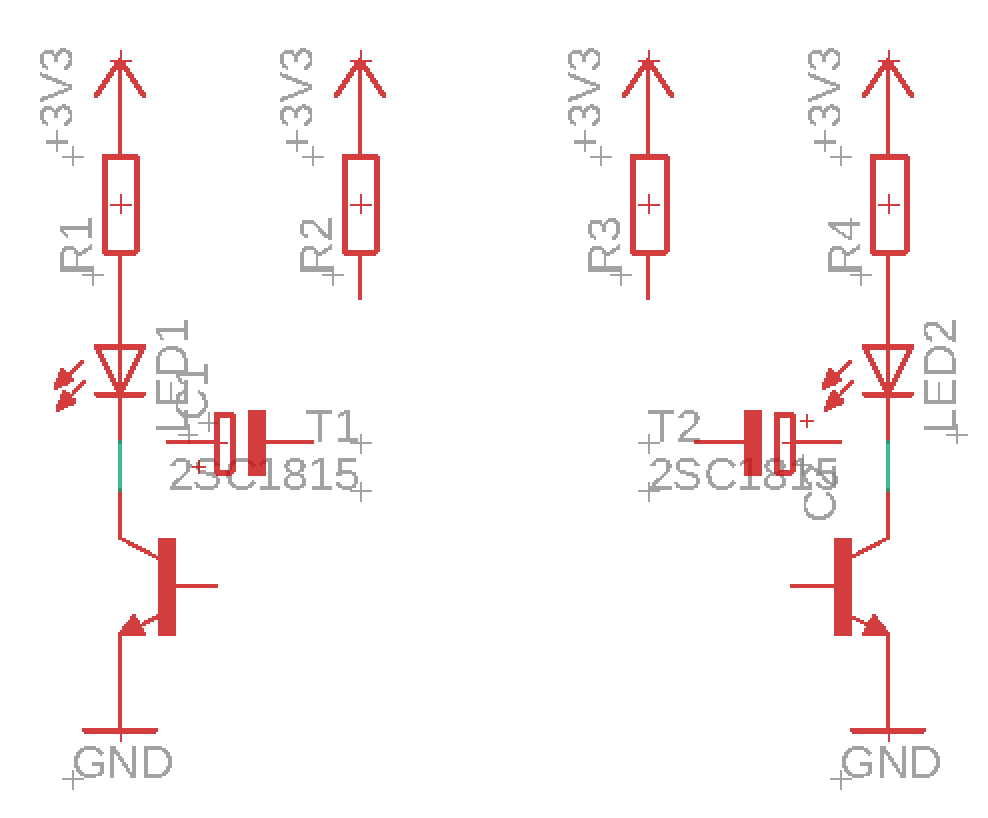
配線する
EAGLEを使って、上で配置した部品どうしを配線して繋ぎます。配線するには画面左側のツールボックスから「Net」ツールを選択してください。
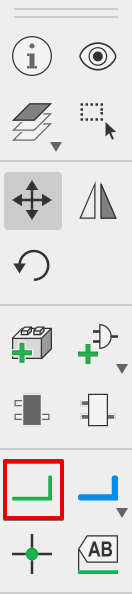
部品どうしを次図のように接続します。配線と配線が交差している部分について、丸ポチがあるところは繋がっていて、丸ポチがないところは繋がっていないので注意してください。 あとから交差した部分を接続するにはツールボックスから「Junction」ツールを選択して、接続したい部分をクリックします。
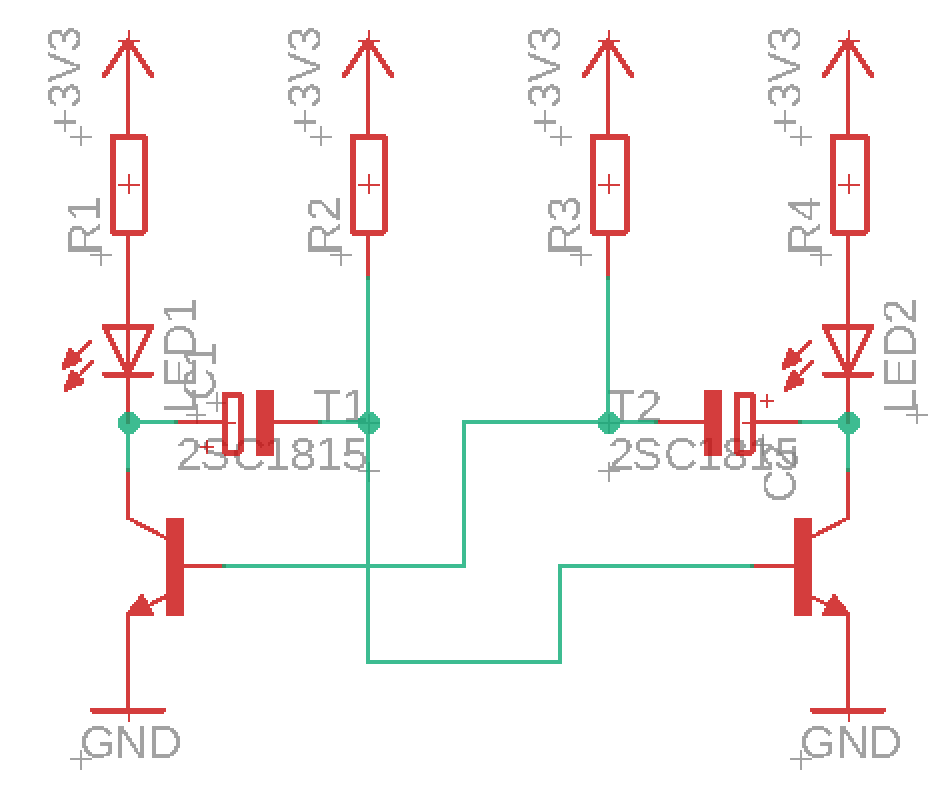
入力端子を追加する
最後に、電源とGNDを接続するためのピンヘッダを追加します。これまでと同様、「Add Part」ボタンで部品リストを開き、pinhead/IINHD-1X2を選択します。これが1行2列のピンヘッダになります。ピンヘッダが配置できたら、各端子を下図のようにGNDとVDDに繋げておきましょう。

これでEAGLEを使った回路図の作成は終了です。
ちゃんと配線できたか確認する
EAGLEには、ちゃんと部品どうしが配線されたか?浮いている端子がないか?などをチェックしてくれる「Electrical Rule Check」ツールが付属します。それを使ってちゃんと配線できているかを確認しましょう。
画面左側のツールボックスから「ERC」ツールを選択してください。接続が失敗していると次のように「Unconnected pin xxx」というWarningがでます。ここではR4につながるVDDを設定し忘れたため「Unconnected pin R4」というWarningが出ています。このWarningを選択すると間違っている箇所を回路図中に表示してくれます。
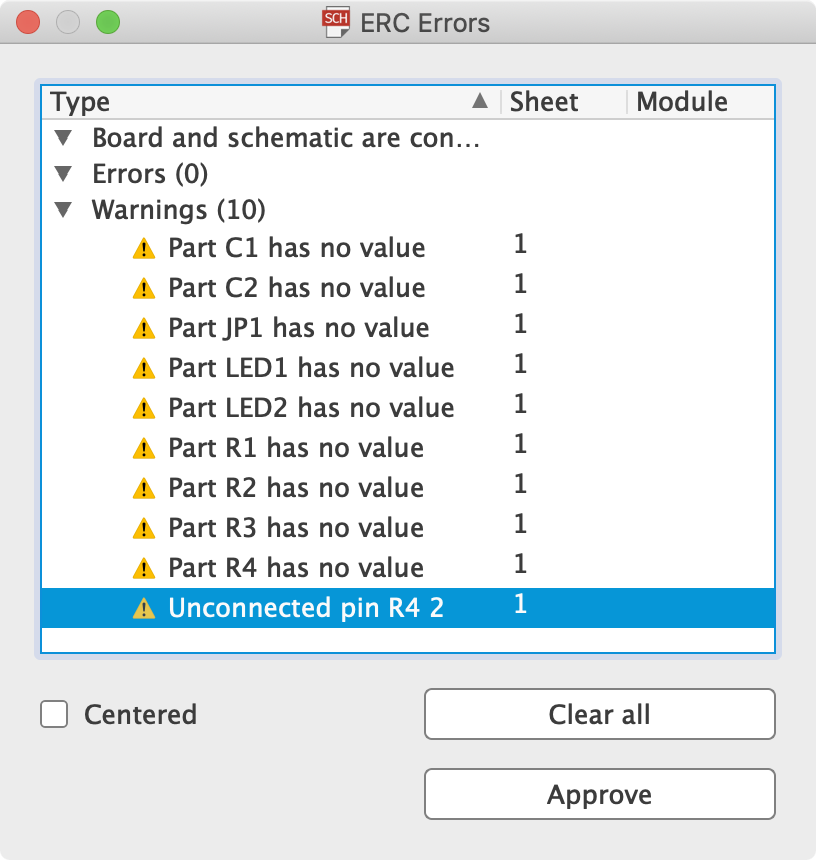

ちなみに、「Part xxx has no value」というWarningは、抵抗値やキャパシタの容量などが設定されていないという警告です。今回プリント基板を作るのには不要な値なので、無視しても構いません。
これで、EAGLEを使った回路図の作成は一通り終了です。次は今作成した回路図を使って、プリント基板上での部品の並び方と配線を決めていきます。