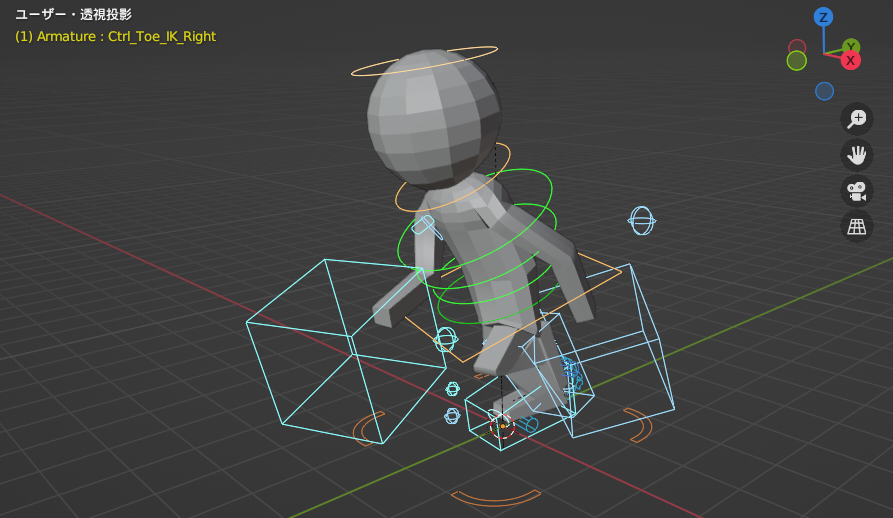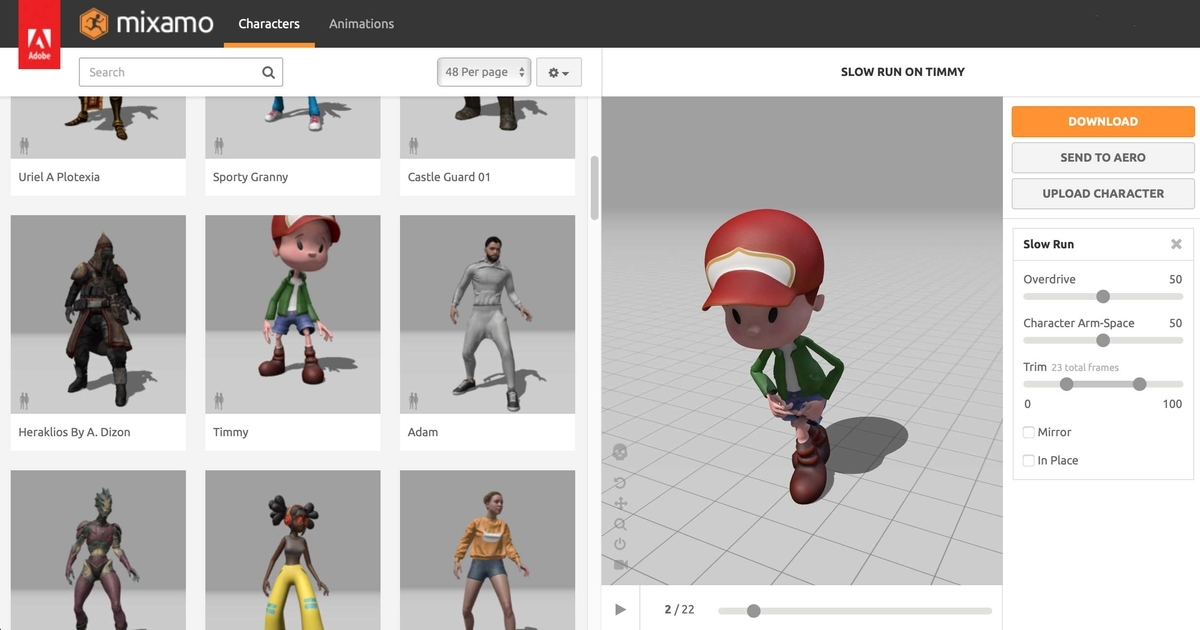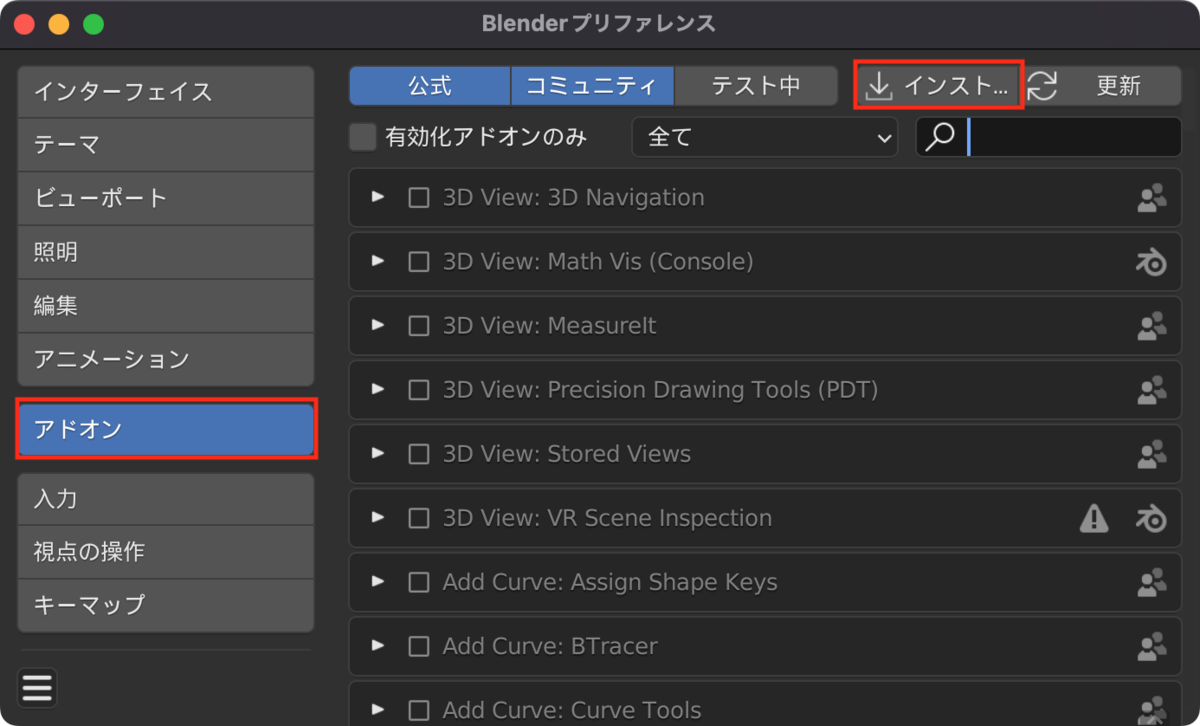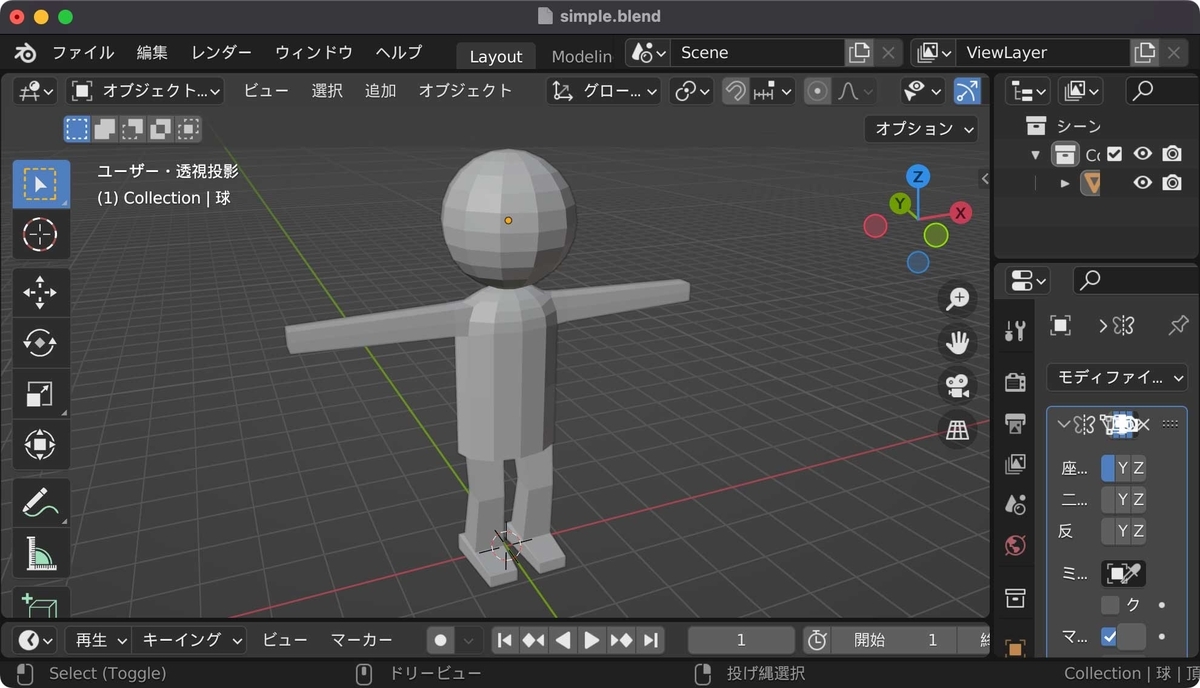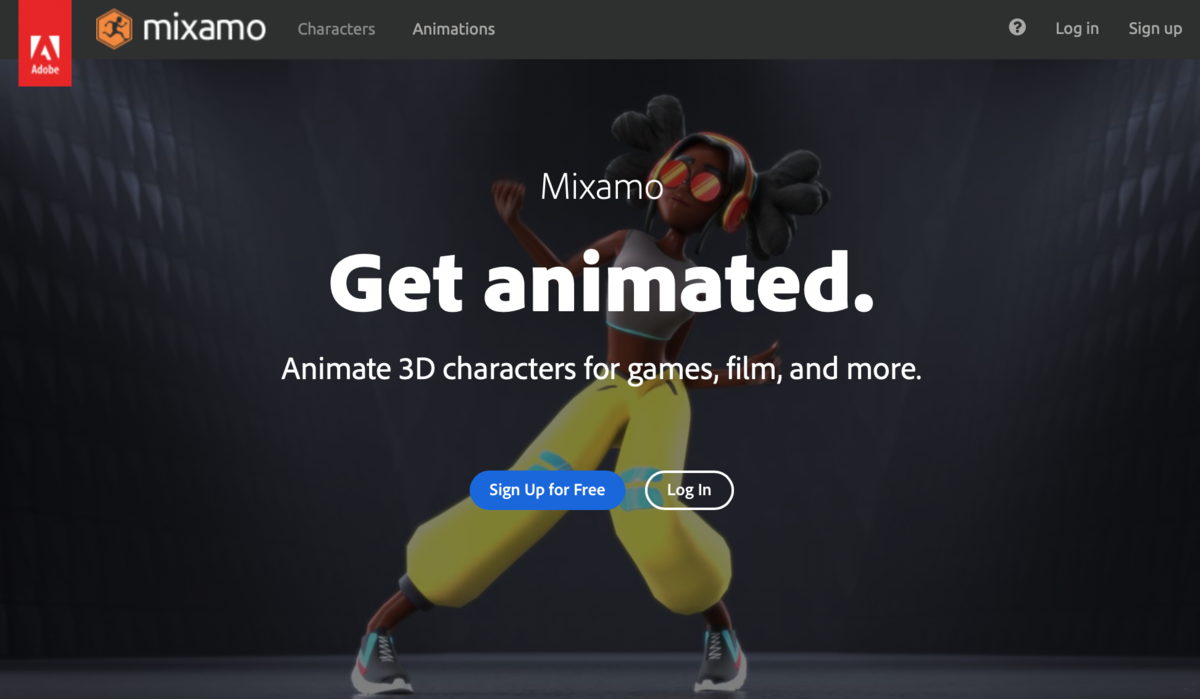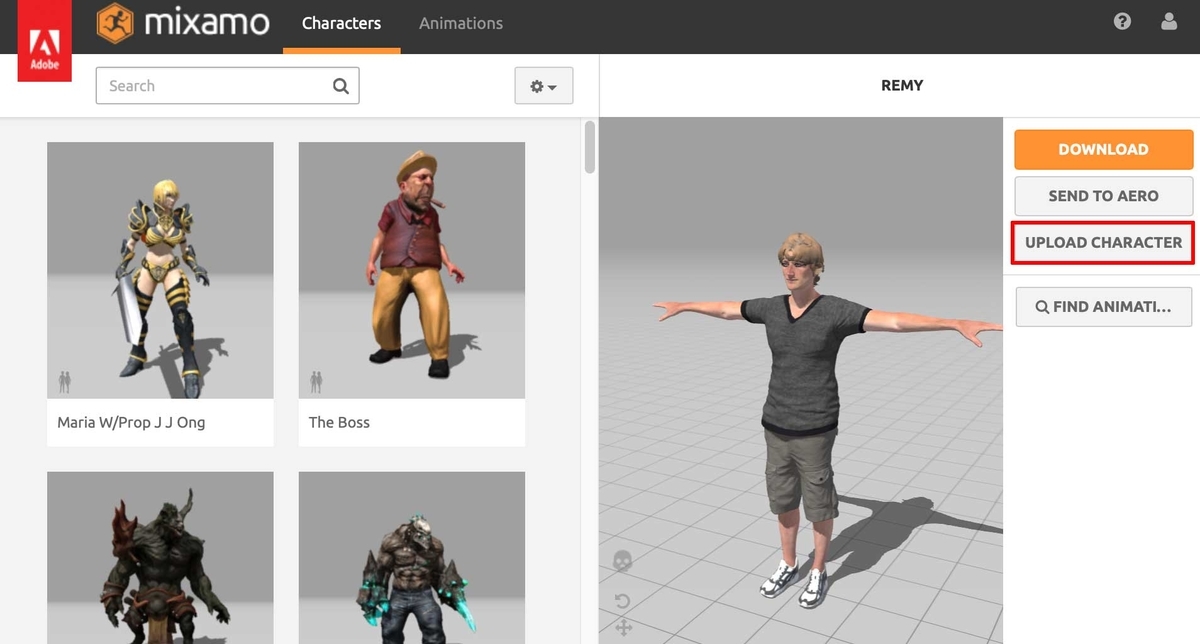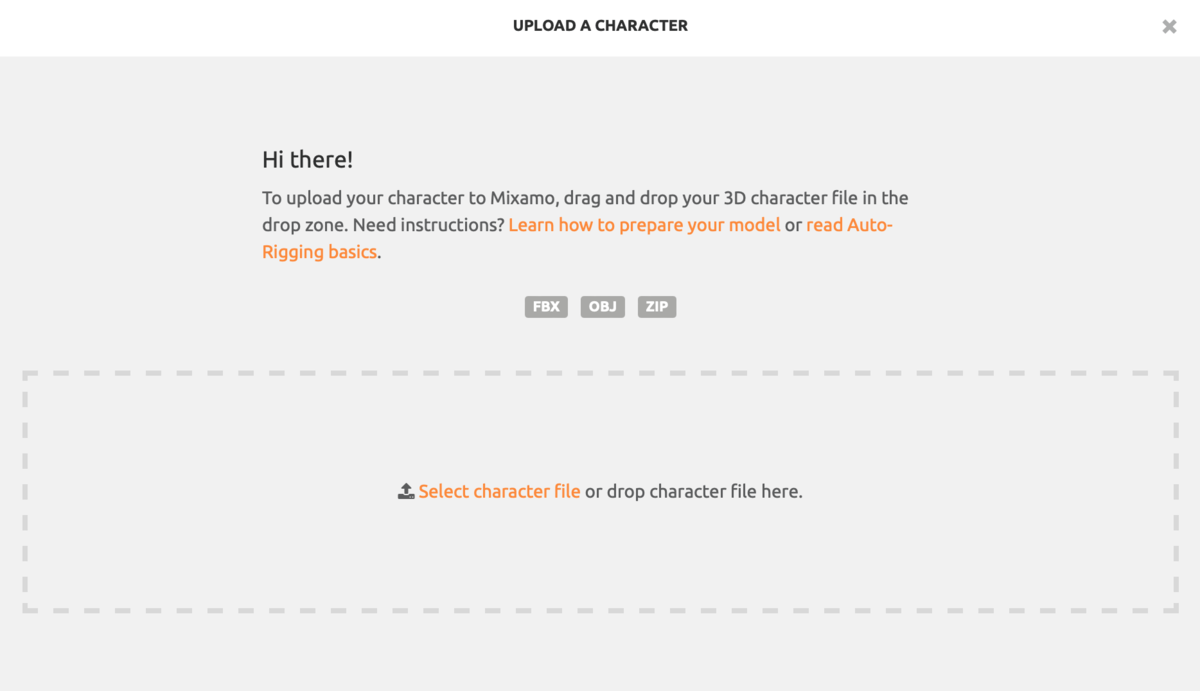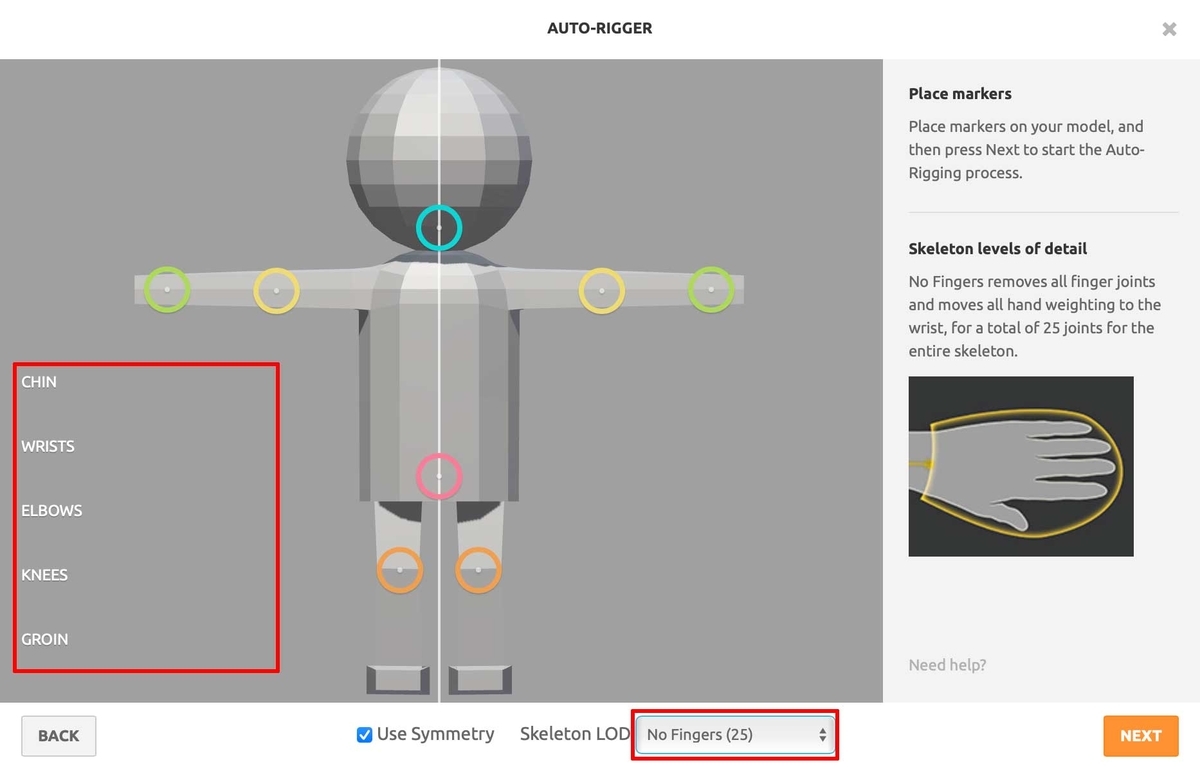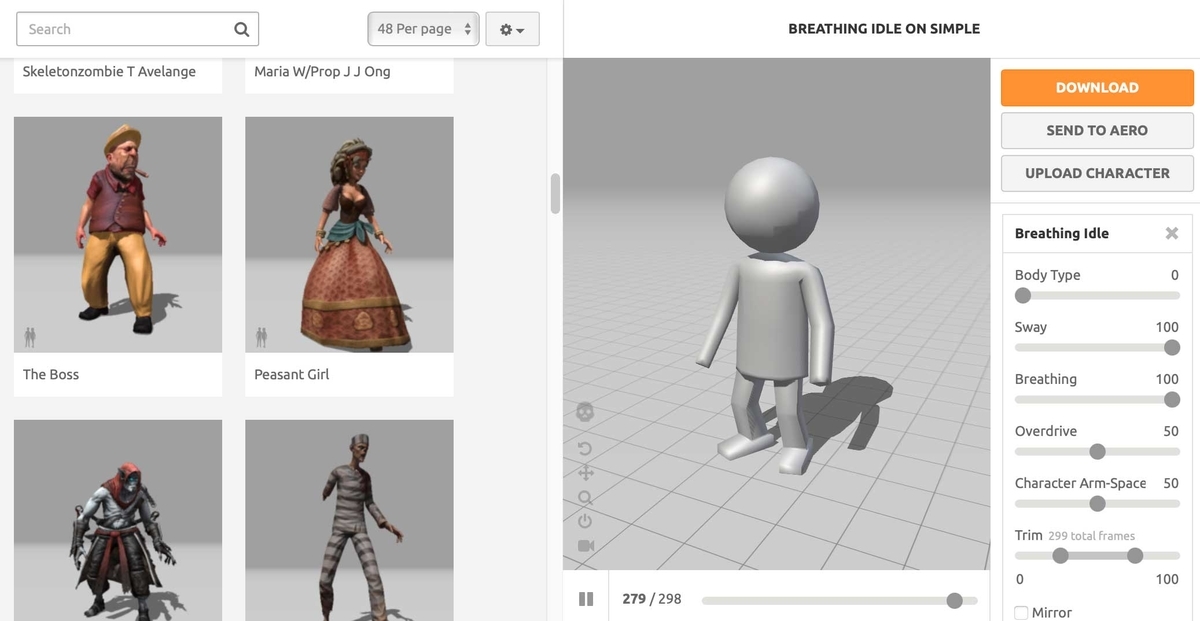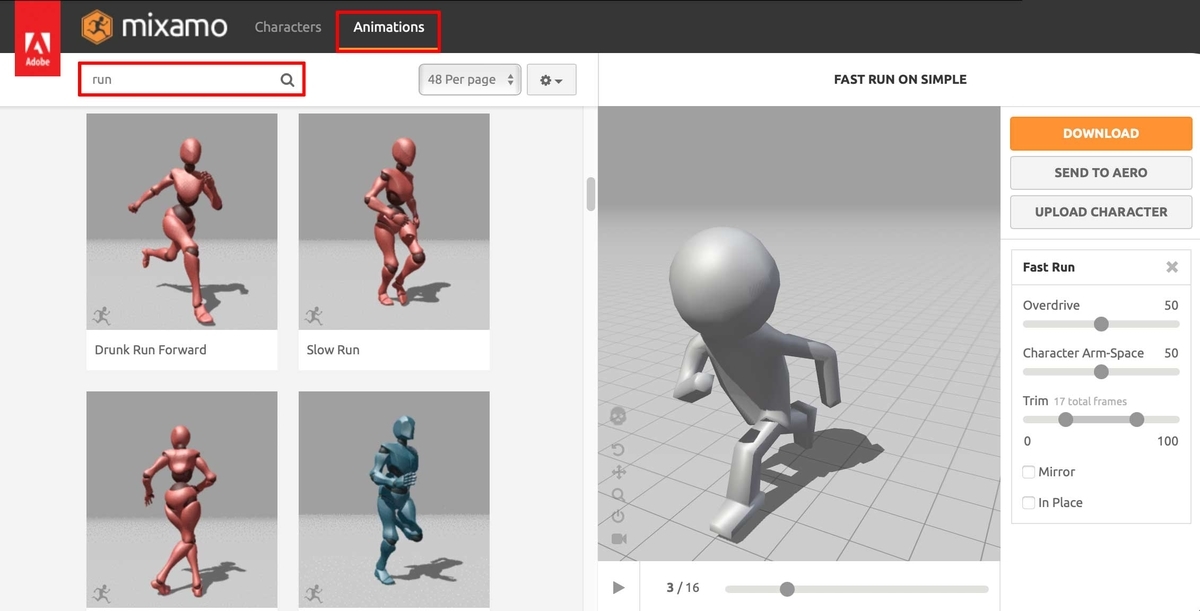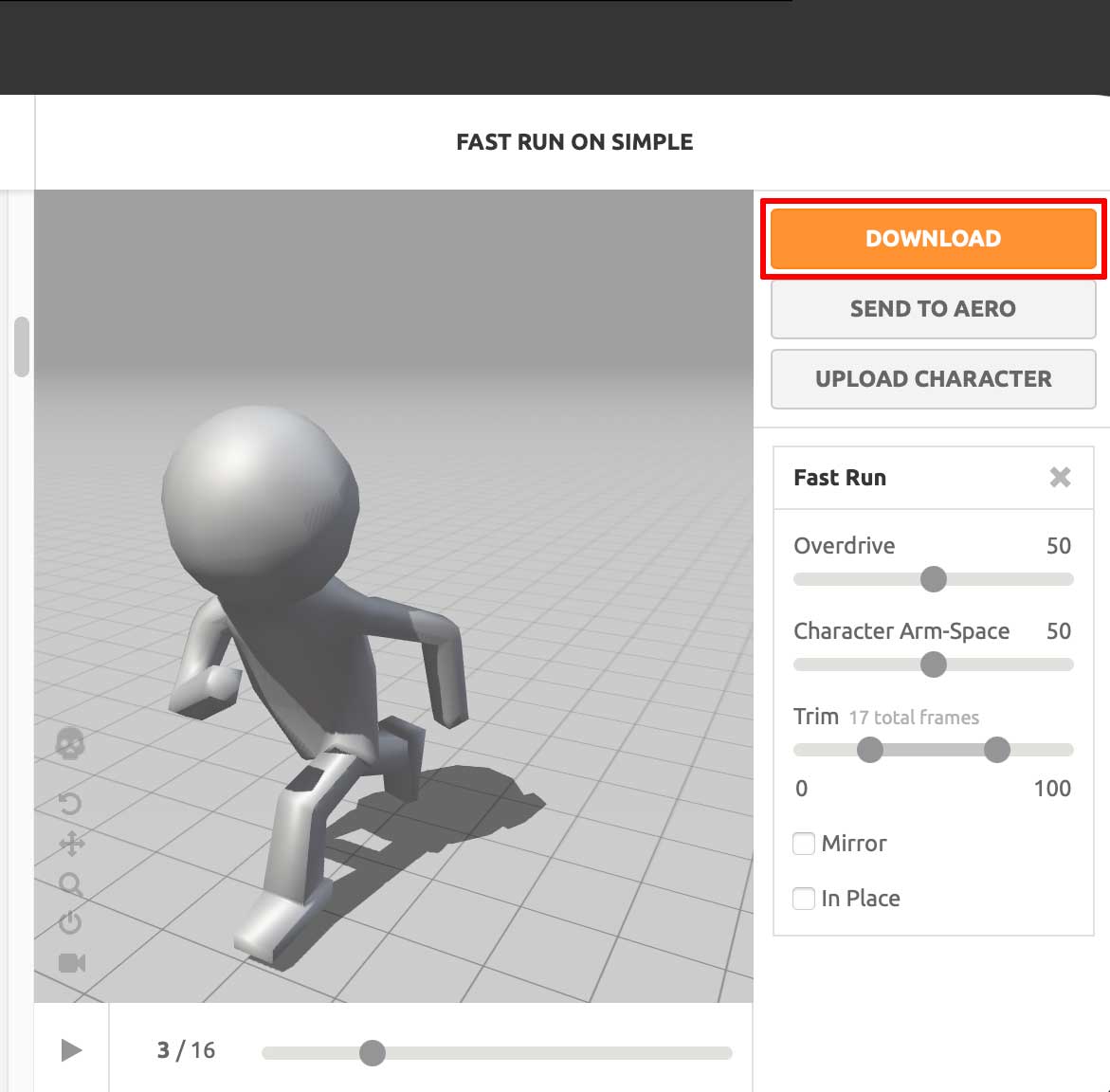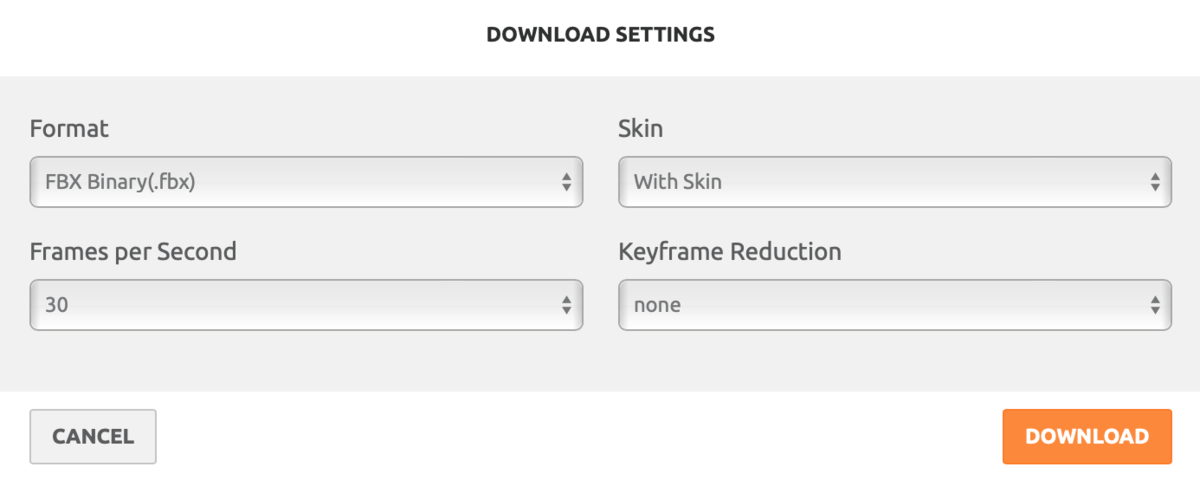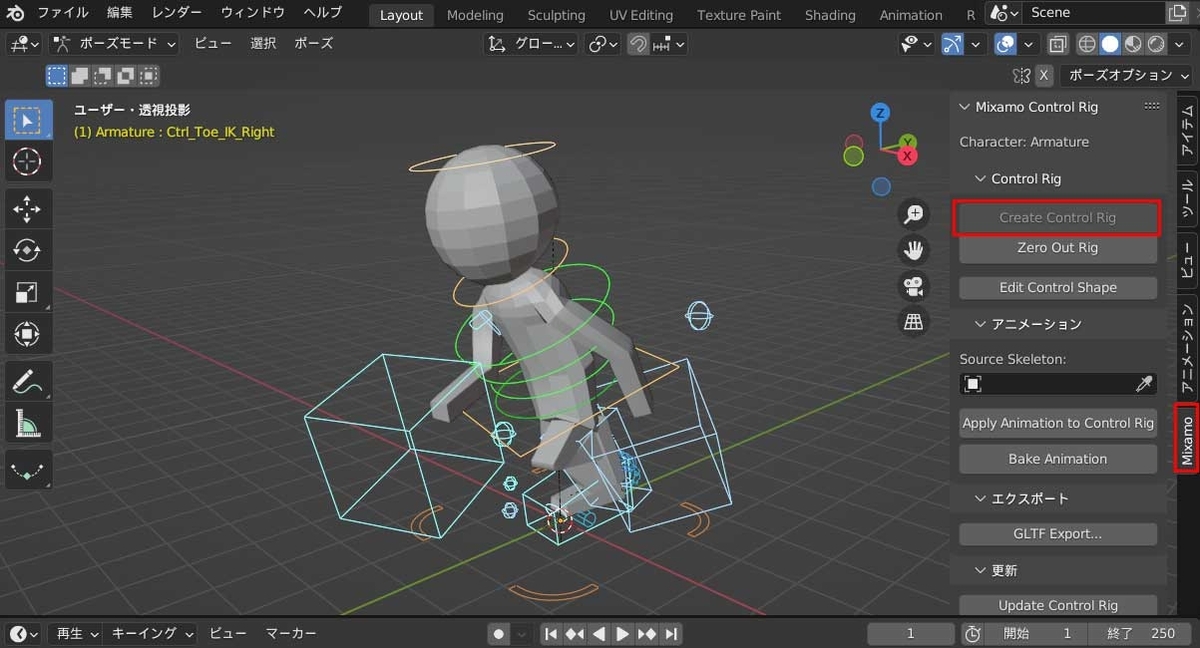Blenderで作ったシンプルな人型モデルに、Mixamoでリグを入れる方法を紹介します。
Mixamoをつかうことで、手動でイチからリグを入れる手間を省いて、とても簡単にリギングができます。
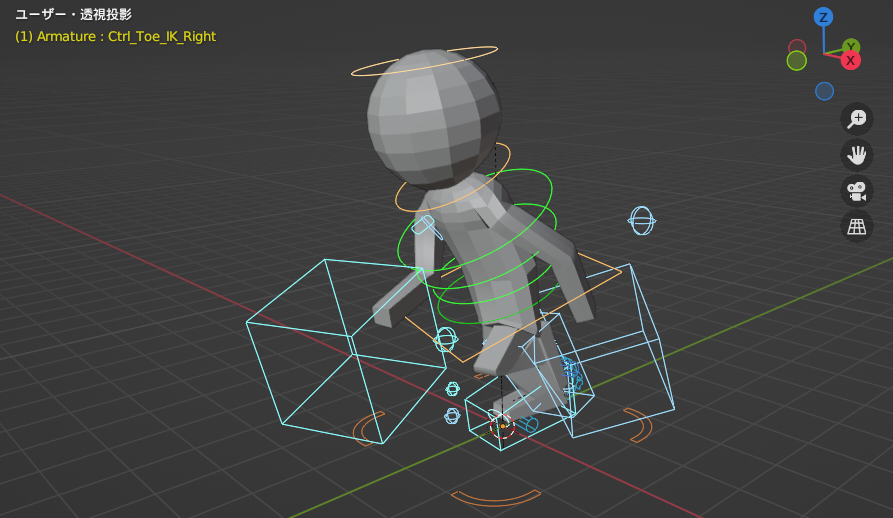
Mixamoでリグを入れる流れは次のとおりです。
Mixamoとは
MixamoはAdobeが公開しているWebアプリケーションです。
Mixamoを使うことで、
- 自分の作ったモデルにリグを入れる
- リグとアニメーションの入ったサンプルモデルをダウンロード
- 3Dアニメーションのライブラリから好きなアニメーションを取得
といったようなことが簡単に出来るようになります。
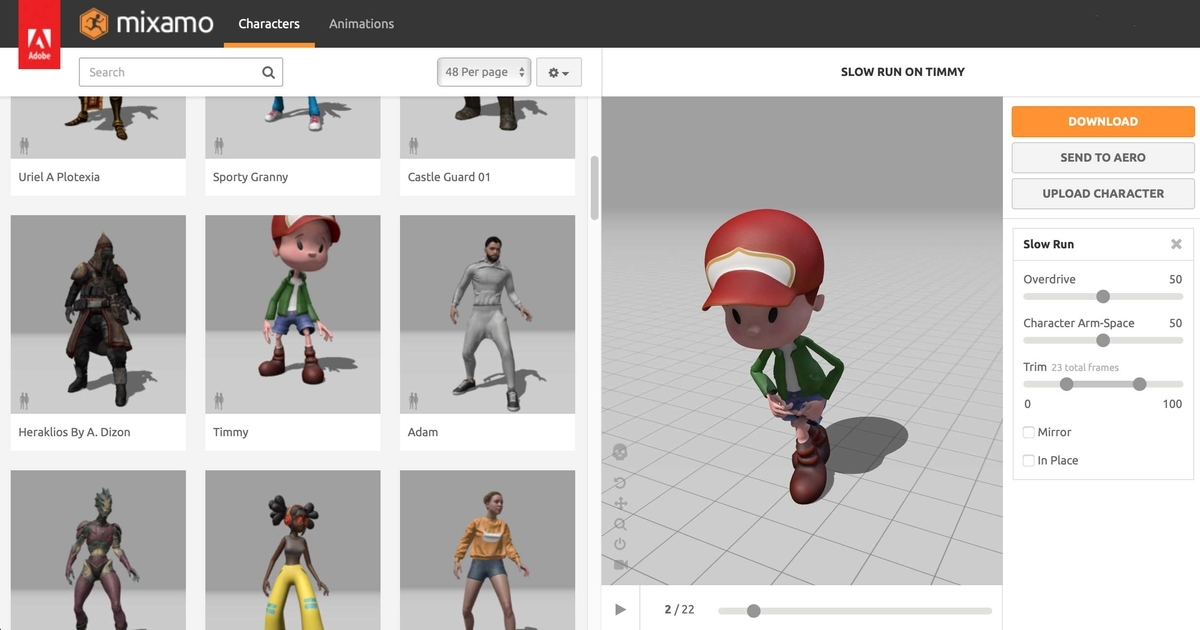
https://www.mixamo.com/
また、Mixamoはロイヤリティフリーで、キャラクターとアニメーションの両方を
個人、商用、非営利のプロジェクトに使用できます。
ふとっぱら!(Mixamo に関する FAQ)
MixamoのBlender Addonをインストール
Blenderで作ったモデルに、Mixamoでリグを入れる場合、まずはBlenderにMixamoのAddonをインストールしておく必要があります。
次のページのGet the Add-onをクリックしてMixamoのアドオンをダウンロードしてください。
substance3d.adobe.com
次にBlenderを開いて、メニューバーから「編集」→「プリファレンス」を選択してください。プリファレンスのウインドウで画面左から「アドオン」を選択し、右上の「インストール」をクリックします。
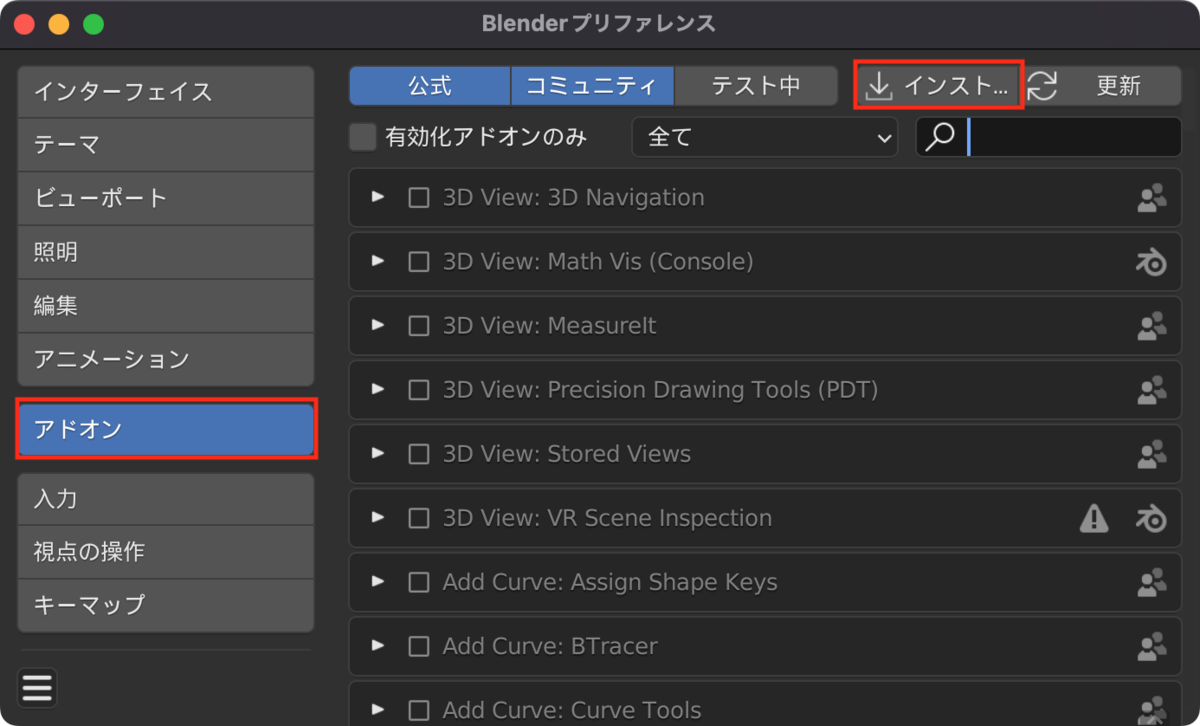
先ほどダウンロードしたMixamoのアドオンを指定します。アドオンはzip形式になっていないと読み込めないので、Macで自動解凍されてしまった場合は、もう一度zipにしておいてください。
最後に検索欄で「mixamo」と検索して、インストールしたmixamoのアドオンを有効化しておいてください。

Blenderでモデルを作成
Blenderでリグを入れたい3Dモデルを作成します。Mixamoでリグを入れるので、Blenderでは素のモデルを作るだけでOKです。
今回は簡単に次のようなモデルを作成しました。
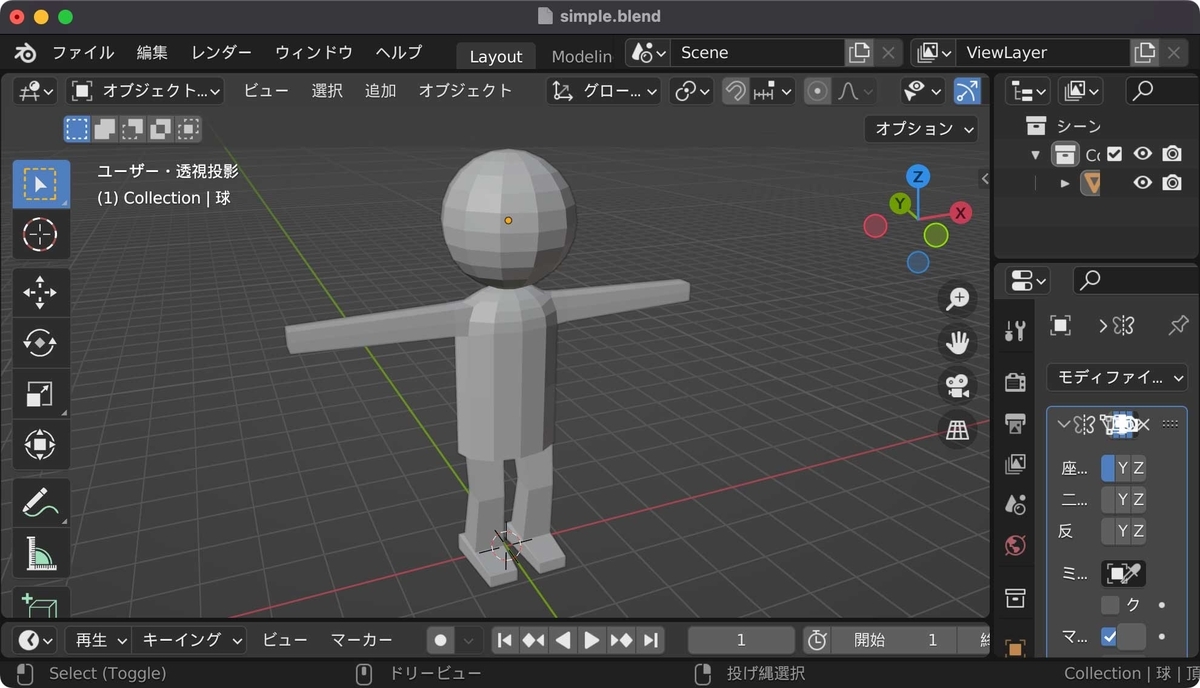
モデルが作成できたら、メニューバーから「ファイル」→「エクスポート」を選択して、fbx形式またはobj形式でエクスポートしてください。
Mixamoにモデルをアップロード
Mixamoのページに移動してログインします。Adobeのアカウントを持っている場合はLogin、持っていない場合はSign up for freeを選択します。
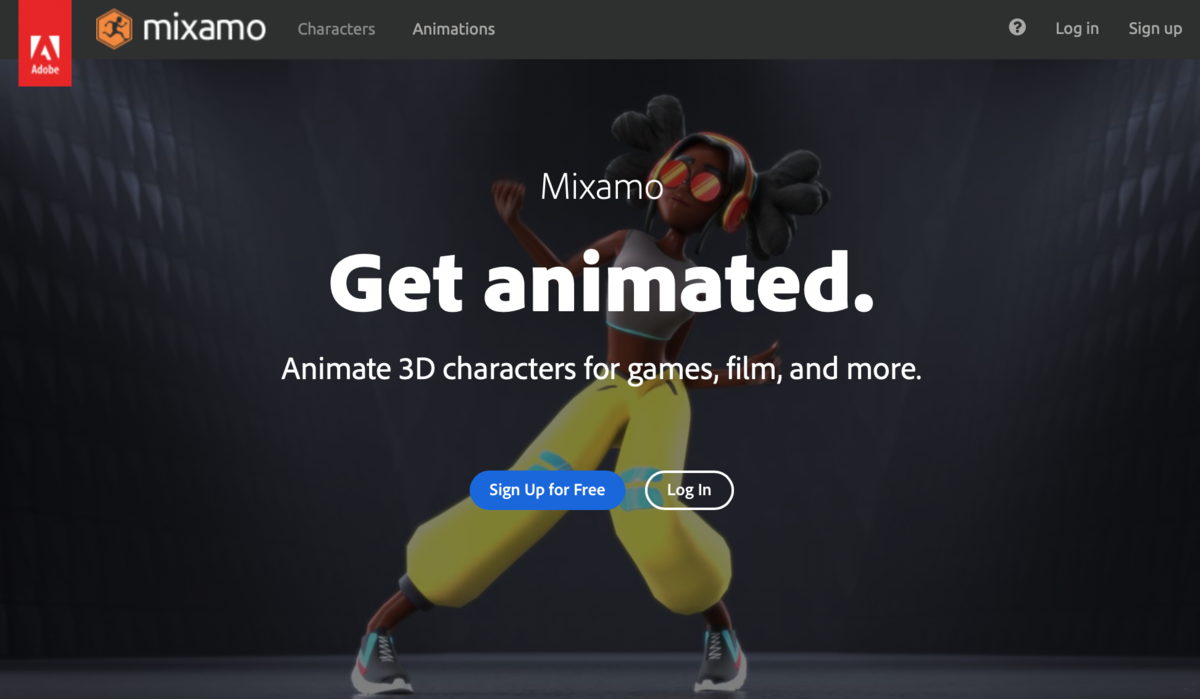
Mixamoのサイトにログインできたら、画面右の「UPLOAD CHARACTER」のボタンを選択して下さい。
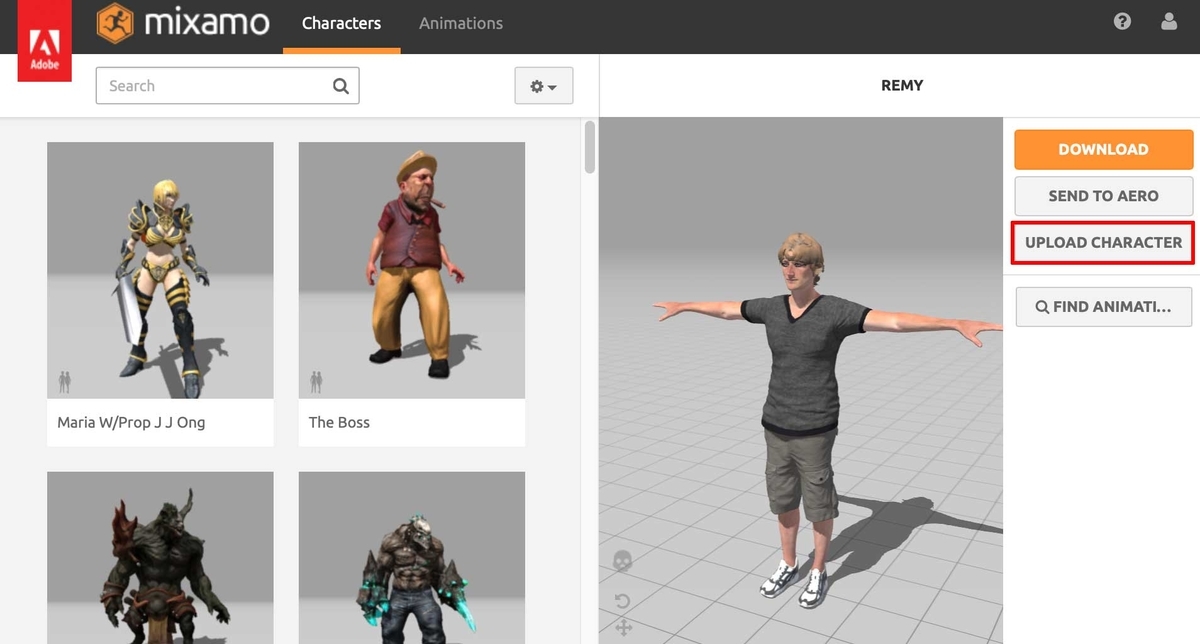
UPLOAD A CHARACTERのウインドウが開くので、点線内にBlenderで作成したモデルをドラッグ&ドロップしてください。
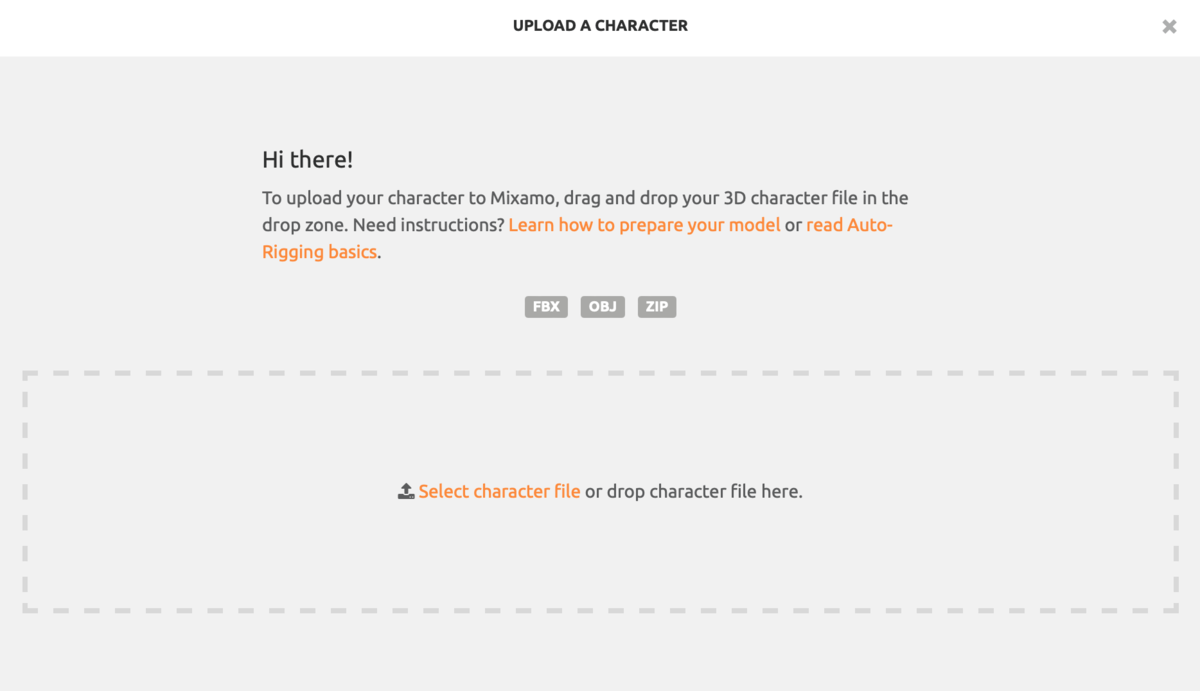
次へをクリックすると、リグを入れる画面になります。左下の○をそれぞれ「顎」「手首」「ひじ」「膝」「股間」にドラッグ&ドロップしてください。
また、今回は単純なモデルを使っているので、Skelton LODは「No Fingers」を選択しています。全て設定できたら、画面右下の「NEXT」ボタンを押してください。
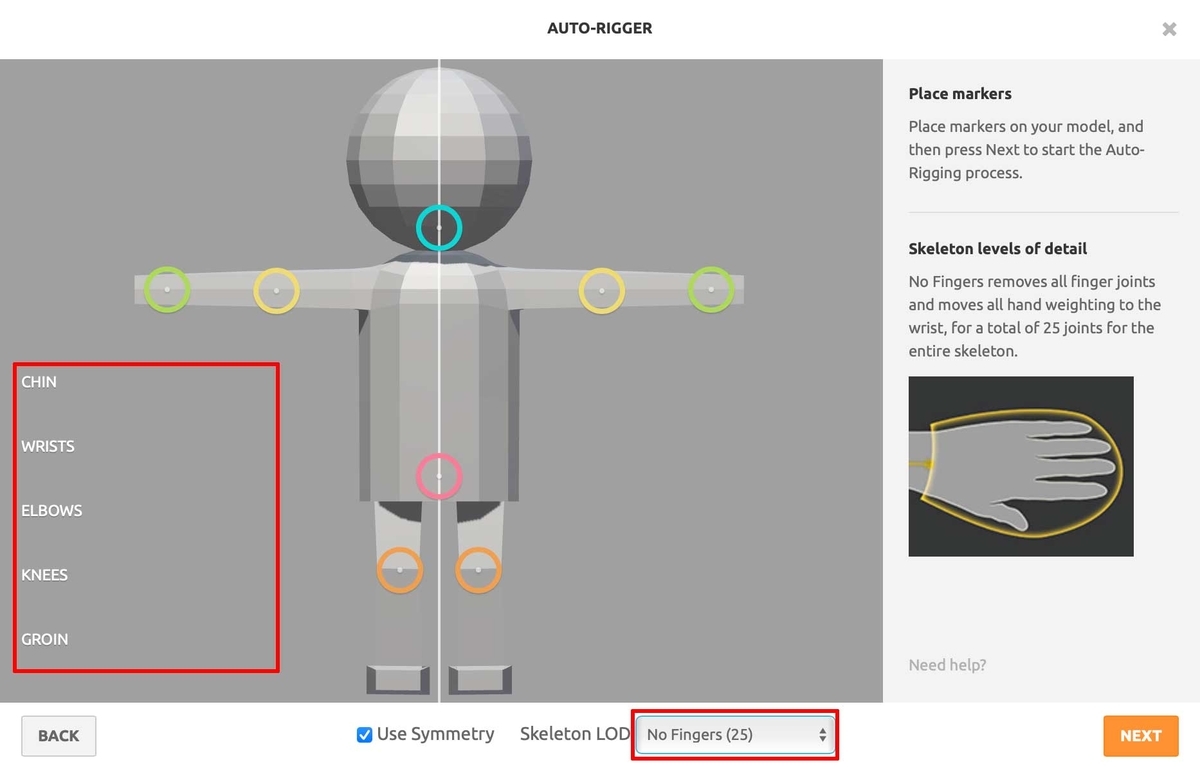
自動でリグを入れる作業が始まります。終了したら「NEXT」ボタンを押してください。リグが入った状態のモデルが表示されると思います。
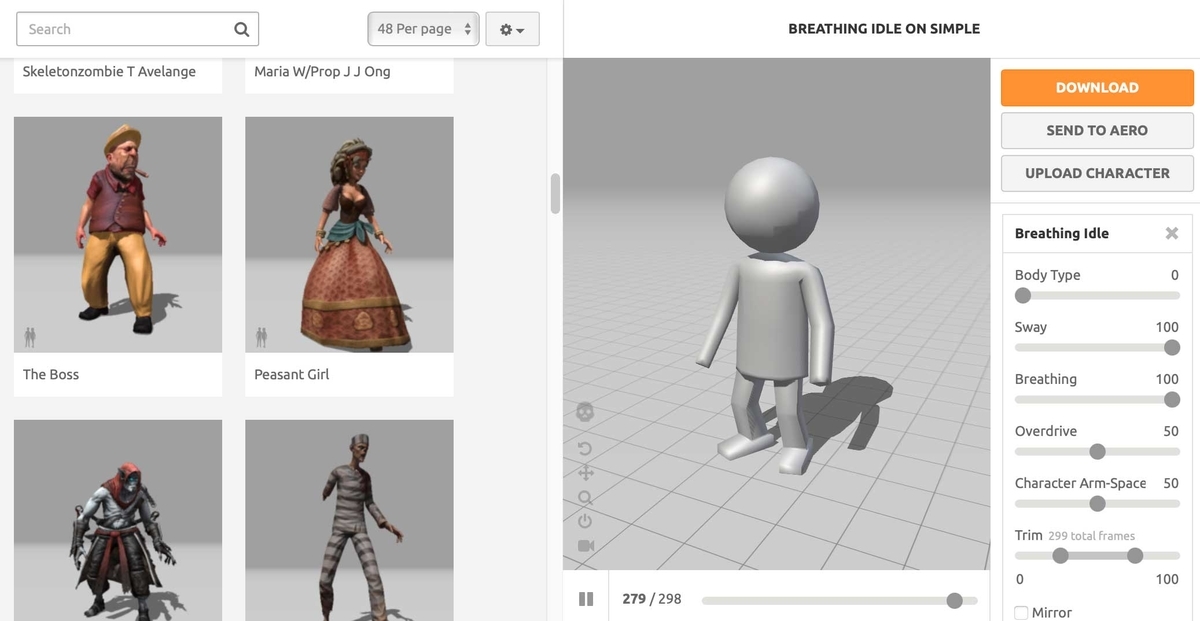
Mixamoでアニメーションを選択
リグが入れられたら、次はアニメーションをつけてみます。
アニメーションはつけなくてもいいよ〜という人は次のステップへGO!
画面上の「Animation」タブを選択してください。
次に、検索欄でアニメーションを検索して選択します。
など基本的なアニメーションはたくさん用意されています。気に入ったアニメーションを選択してください。選択したアニメーションが自分の作ったモデルに付きます。
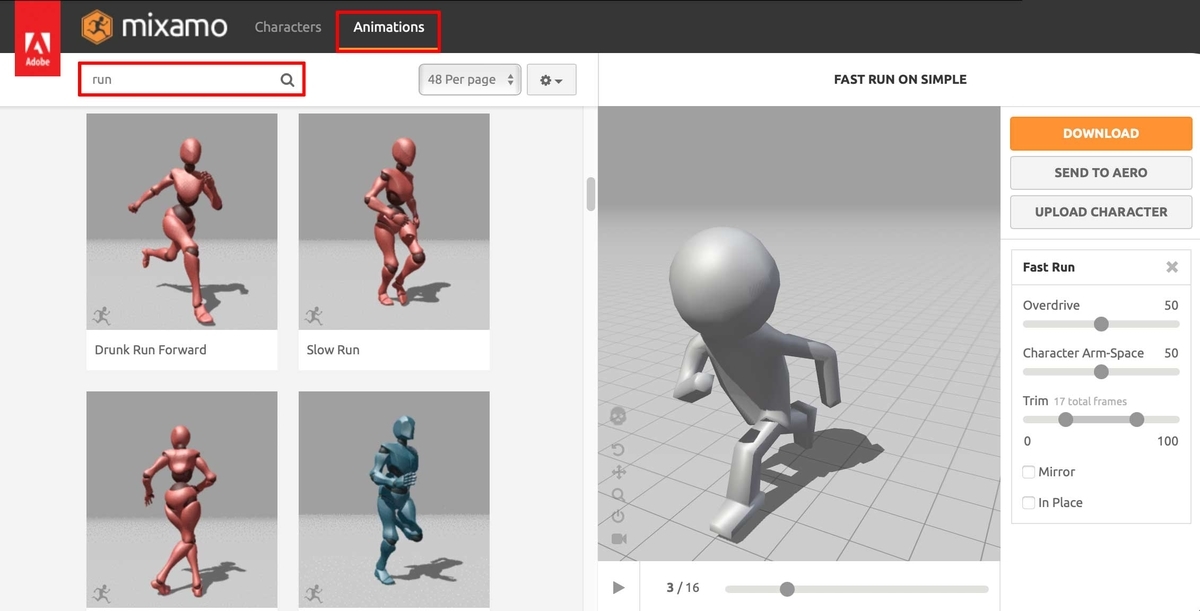
この他にもMixamoには、サンプルのアニメーションがたくさん用意されているので、色々試してみてください!
リグを入れたモデルをダウンロード
最後に画面右側にある「DOWNLOAD」ボタンを押して、リグの入ったモデルをダウンロードします。
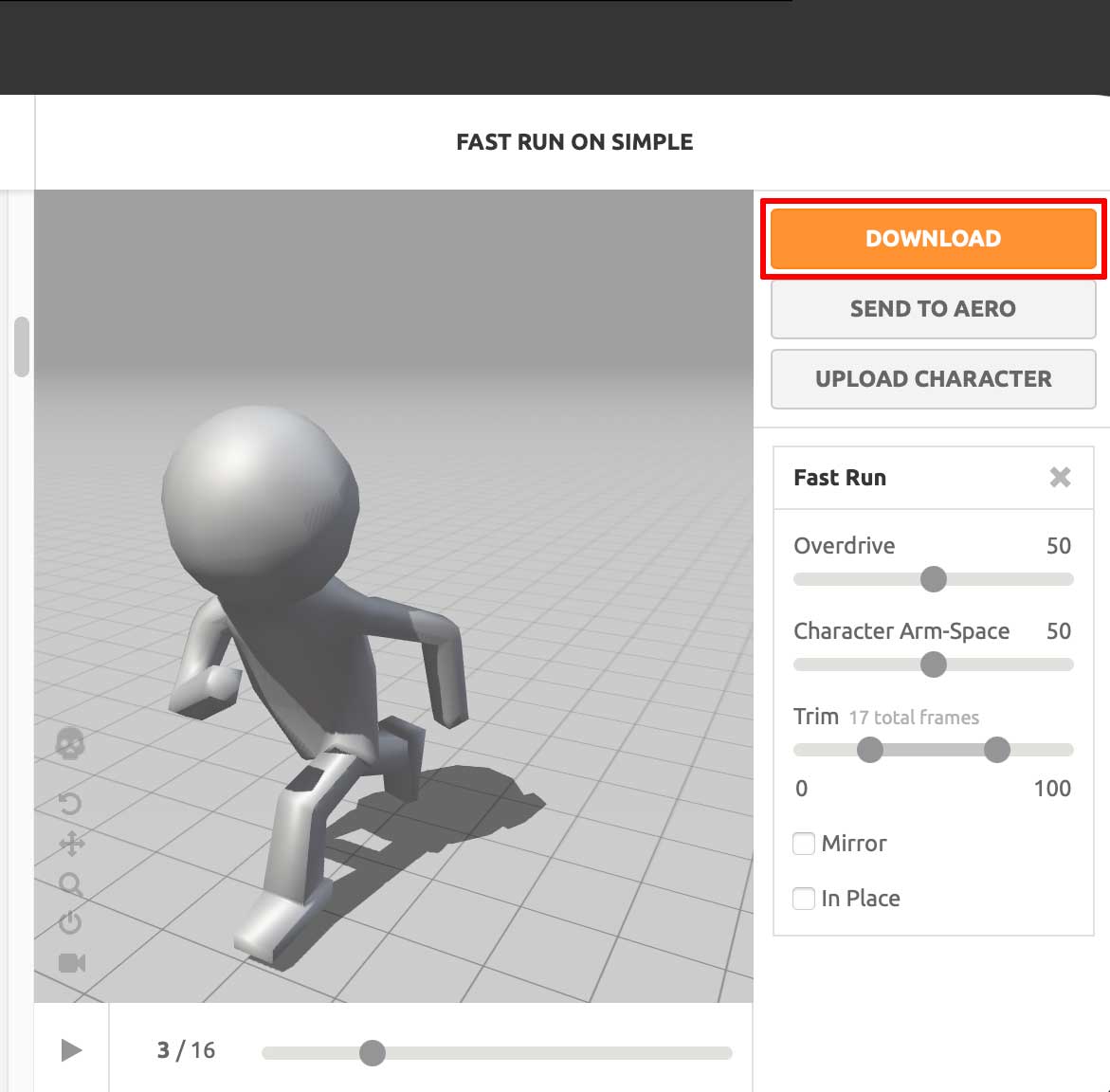
DOWNLOAD SETTINGはデフォルトのままで問題ありません。
Skinで「Without Skin」を選択すると、アニメーションのリグだけがダウンロードできます。設定できたら、右下の「DOWNLOAD」ボタンをクリックします。
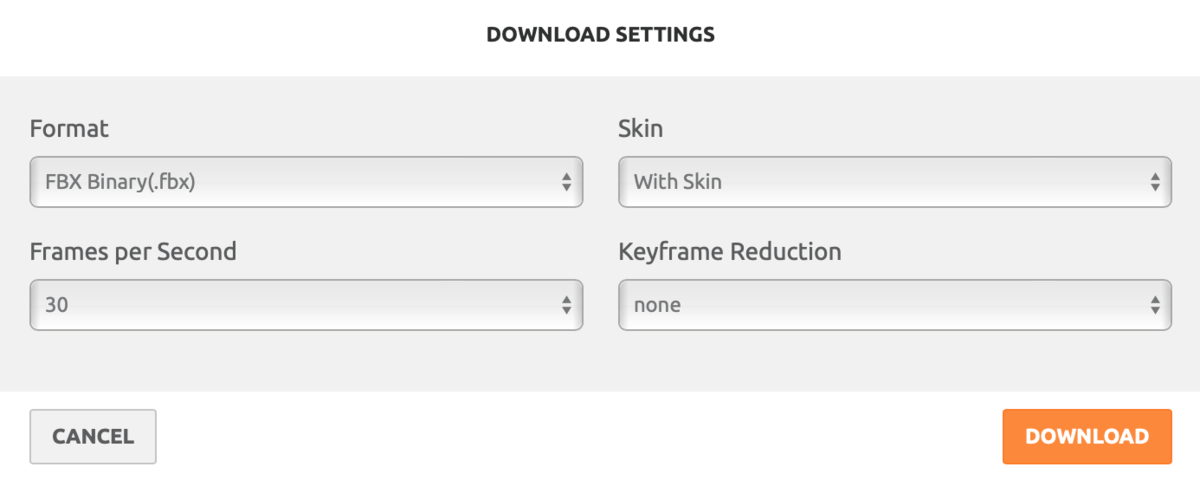
Blenderで開く
ダウンロードしたモデルをBlenderで開きます。メニューバーから「ファイル」→「インポート」→「fbx」を選択して、ダウンロードしたモデルを選びます。
「Nキー」を押してプロパティを開き、Mixamoタブをクリックします。Mixamo Configのウインドウが開くので、Create Control Rigをクリックすると、コントローラが生成されます。
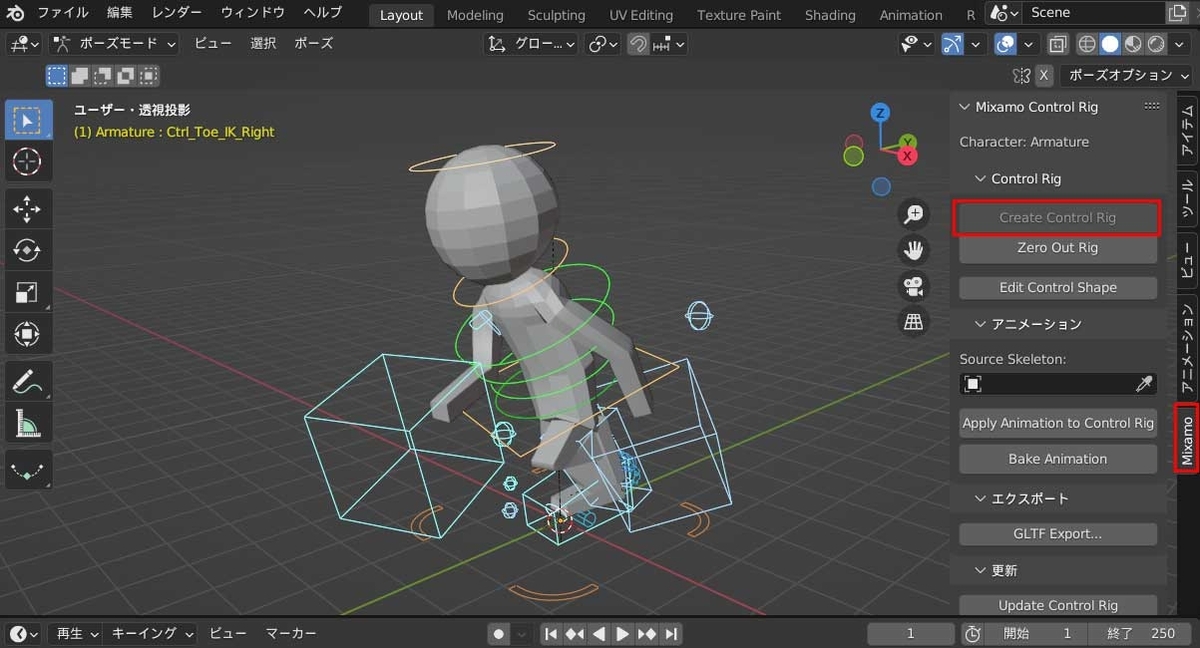
アニメーションを破棄してTポーズに戻したい場合は「Zero Out Rig」を選択してください。リグはそのままでアニメーションだけが破棄されます。
Mixamoのコントローラの方法や、リグのリターゲットの方法は、公式の動画を参考にしてみてください。
www.youtube.com