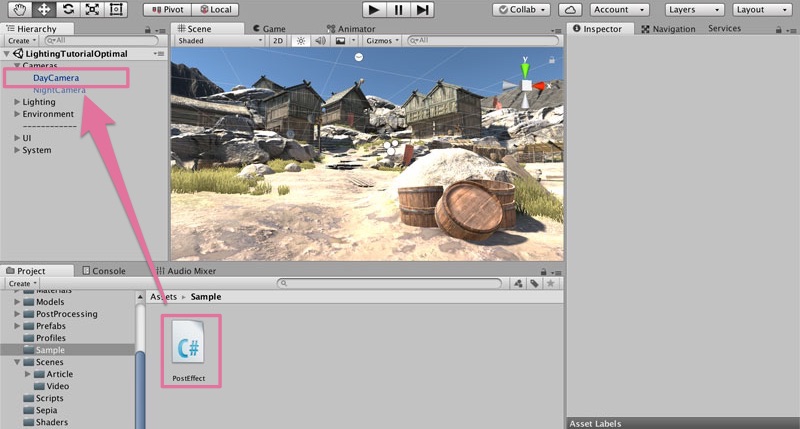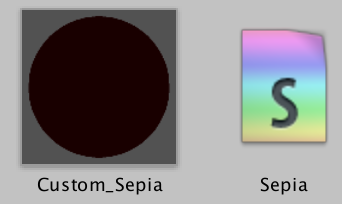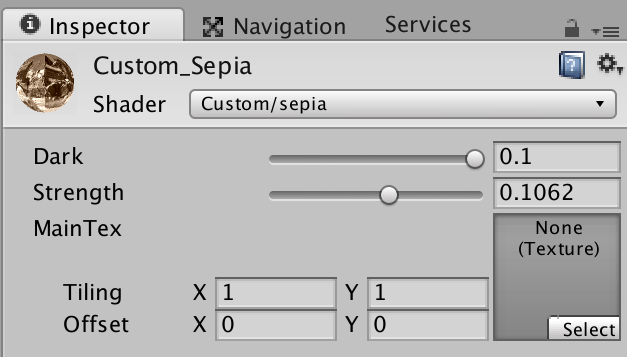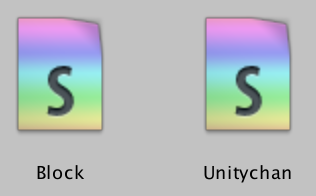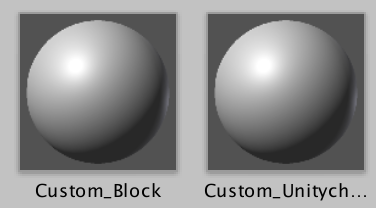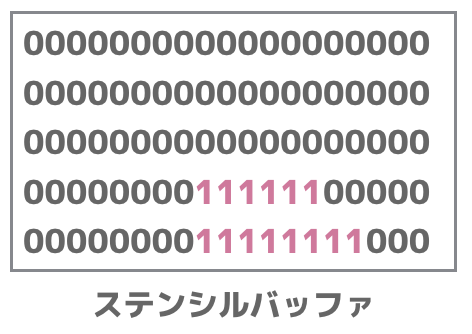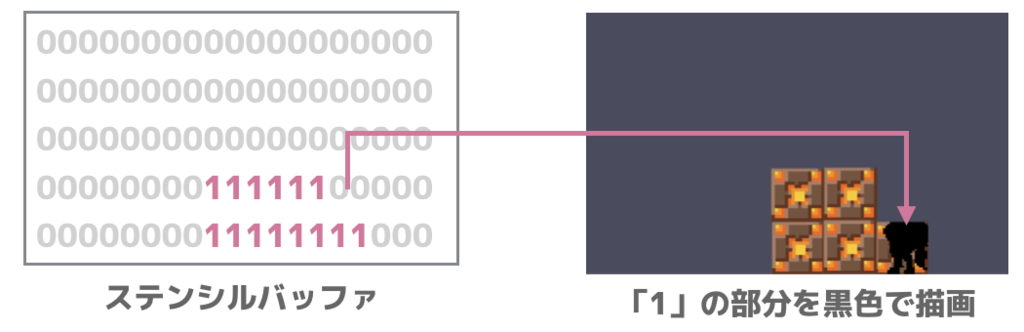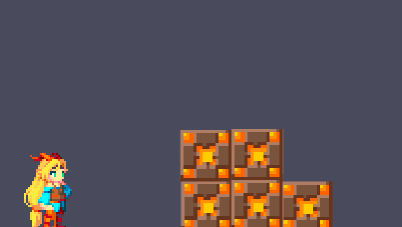UnityでOpenCVを使いたい場合は、OpenCV for Unityを使う方法と、自分で使いたい関数だけをNative Pluginとして用意する方法があります。ここでは、アセットを使わず、Native PluginからOpenCVの機能を使う方法を紹介します。
UnityでOpenCVを使ったNative Pluginを作る手順は次のようになります。
- Homebrewをインストール
- OpenCVをインストールする
- XcodeでNative Pluginを作る
- UnityからNative Pluginを叩いて実行する
- プラグインのロードには注意が必要です!
- まとめ
Homebrewをインストール
コマンドラインで次のコマンドを打ってHomebrewをインストールします
ruby -e "$(curl -fsSL https://raw.githubusercontent.com/Homebrew/install/master/install)"
パッケージを最新にするため、Homebrewをアップデートします。
brew update
OpenCVをインストールする
brew install -v cmake brew tap homebrew/science brew install opencv3
これで/usr/local/Cellar/opencv3以下に、OpenCVのライブラリ一式がインストールされました。
XcodeでNative Pluginを作る
続いて、Unityから受け取った画像をNative Pluginでグレースケールに変換して、それをUnityに返すプログラムを作ります。

Unityで使うMacのNative PluginはBundleとして作成します。Xcodeを起動してMacOS>Framewrok & Library>Bundleを選択してください。「Product Name」は「TestPlugin」にしておきます。

XCodeからOpenCVが使えるようにパスを通しておきましょう。ナビゲーションビューでTestPluginを選択し、「Build Settings」→「Header Search Path」の欄に「/usr/local/Cellar/opencv3/3.2.0/include/」と入力します(バージョンは適宜書き換えてください)。

次に「Build Phasesを」選択し、Link Binary With Librariesの欄に使用するライブラリをドラッグ&ドロップします。とりあえず次のものをドラッグ&ドロップしておきましょう。
・libopencv_core.3.2.0.dlyb
・libopencv_highgui.3.2.0.dlyb
・libopencv_imageproc.3.2.0.dlyb
続いてNative Pluginとして使うためのプログラム(Plugin.cpp)とヘッダファイル(Plugin.pch)を作成します。Unityから使えるようにヘッダファイルは「extern "C"」でくくっておいてください。
#include "Plugin.pch" #include <opencv2/opencv.hpp> void conv(unsigned char* arr, int w, int h) { cv::Mat img(cv::Size(w, h), CV_8UC4, cv::Scalar(0, 0, 0)); cv::Mat gray(cv::Size(w, h), CV_8UC1, cv::Scalar(0, 0, 0)); // char* -> Mat int i = 0; for(int y = 0; y < img.rows; ++y){ for(int x = 0; x < img.cols; ++x){ for(int c = 0; c < img.channels(); ++c){ img.data[ y * img.step + x * img.elemSize() + c ] = arr[i++]; } } } // RGBA -> GRAY cv::cvtColor(img, gray, CV_RGBA2GRAY); cv::cvtColor(gray, img, CV_GRAY2RGBA); // Mat -> char* i = 0; for(int y = 0; y < img.rows; ++y){ for(int x = 0; x < img.cols; ++x){ for(int c = 0; c < img.channels(); ++c){ arr[i++] = img.data[ y * img.step + x * img.elemSize() + c ]; } } } }
extern "C" { void conv(unsigned char* arr, int w, int h); }
ここではグレースケールに変換するconv関数を作っています。最終的にはこのconv関数をUnity側から呼び出す事になります。引数にはピクセルの配列と画像の縦幅・横幅を受け取っています。Unity側ではcv::Mat型は使えないため、ここではunsigned charの配列として、画像のピクセルデータをやり取りしています。conv関数の内部ではOpenCVを使ってグレースケールに変換した後、再度ピクセル配列に書き戻しています。
メニューバーから「Product」→「Build」を選択し、プロジェクトをビルドするとProductsフォルダにTestPlugin.bundleが生成されます。

UnityからNative Pluginを叩いて実行する
Unityでプロジェクトを作成し、Assetフォルダの下にPluginフォルダを作ってください。作成したPluginフォルダの中に先程の「TestPlugin.bundle」を入れます。このとき、XcodeのProductsフォルダからUnityに直接ドラッグ&ドロップすることが出来ます。

最後にこのバンドルをNative Pluginとして使用するためのスクリプトを作成します。ImageProcessing.csという名前でスクリプトを作り、次のプログラムを入力して下さい。
public class ImageProcessing : MonoBehaviour { [DllImport ("TestPlugin0")] private static extern void conv(IntPtr img, int w, int h); private Color32[] pixels_; private GCHandle pixels_handle_; private IntPtr pixels_ptr_ = IntPtr.Zero; private Texture2D mainTexture; void Start () { // ピクセルデータを取り出す Texture2D mainTexture = (Texture2D) GetComponent<Renderer> ().material.mainTexture; mainTexture.filterMode = FilterMode.Point; pixels_ = mainTexture.GetPixels32(); pixels_handle_ = GCHandle.Alloc(pixels_, GCHandleType.Pinned); pixels_ptr_ = pixels_handle_.AddrOfPinnedObject(); int w = mainTexture.width; int h = mainTexture.height; // Native Pluginを呼び出す conv (pixels_ptr_, w, h); // ピクセルデータからテクスチャを作る Texture2D change_texture = new Texture2D (w, h, TextureFormat.RGBA32, false); change_texture.filterMode = FilterMode.Point; change_texture.SetPixels32 (pixels_); change_texture.Apply (); GetComponent<Renderer> ().material.mainTexture = change_texture; } }
このスクリプトではテクスチャからピクセルデータを取り出し、IntPtr型に変換してからNative Pluginにデータを渡しています。Native Pluginの中でグレースケール変換して、そのデータを再度Unity側でテクスチャにセットしています。
このスクリプトをPlaneオブジェクトにアタッチしてください。planeには適当な画像を配置しておきます。

実行すると、Planeに設定した画像が、グレースケールの画像に変換されました。なんか白黒にすると遺影みたいですが・・・(笑)

プラグインのロードには注意が必要です!
Unityでは一度スクリプトからNative Pluginをロードすると、Unityを再起動するまでUnloadされない仕様になっています。
Once a native plugin is loaded from script, it's never unloaded. if you deselect a native plugin and it's already loaded, please restart Unity.

つまり、Native Pluginのプログラムを更新して、古いものと置き換えたとしてもUnityを再起動するまでは古いプラグインが使われます・・・・ひどい
私は毎回、Pluginの名前を変えてからプロジェクトにドラッグ&ドロップしています。なぜUnityをだましだまし使わなくてはいけないのか・・・
まとめ
この記事では、Native PluginでOpenCVを使う方法を紹介しました。また、OpenCV for Unityは$95でAsset Storeで販売されています。Native Pluginなんて作るの面倒くさいよ、という方はこちらを使ってみて下さい。