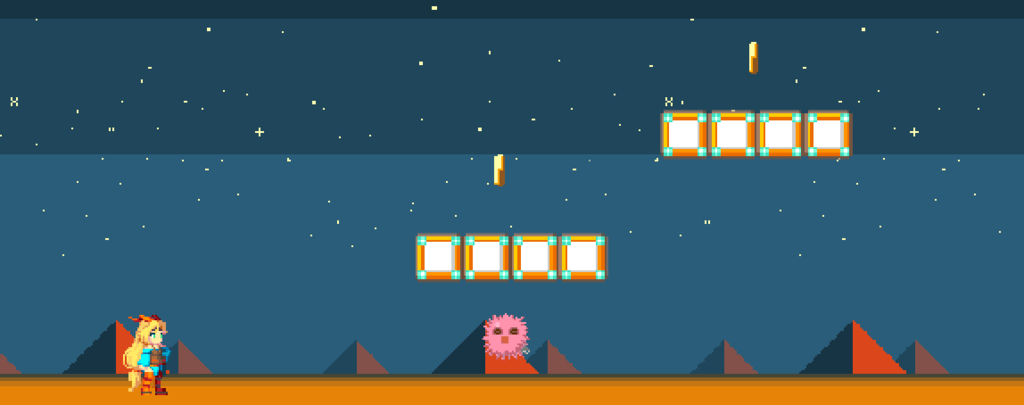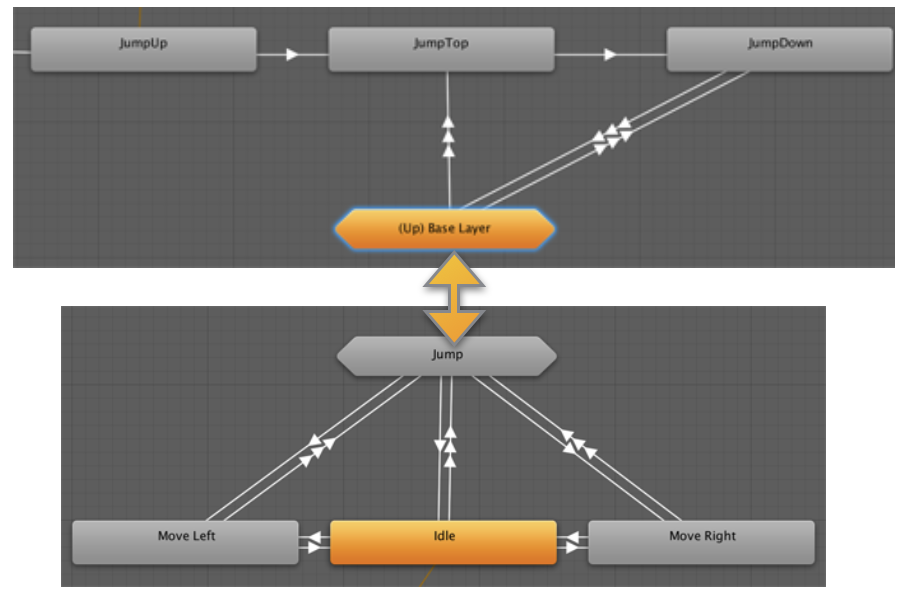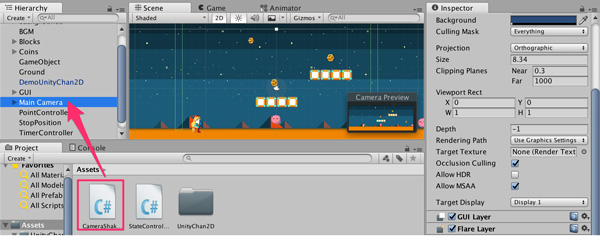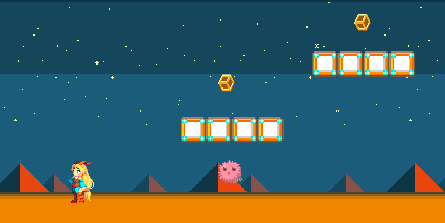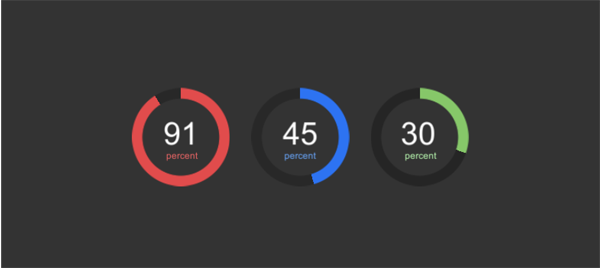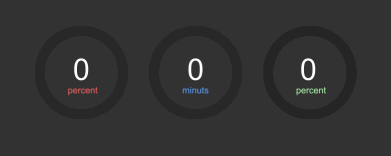マイコンを使って無線通信をする、となると一昔前までは非常に大変だったのですが、最近は便利なモジュールが安価で販売されているようです。この記事ではESP-WROOM-02と呼ばれる無線モジュールを使った無線通信の実験をしてみましょう。

この記事の目次は次のようになります。
- 無線通信のシステム構成
- ESP-WROOM-02を使った通信に必要なものを揃える
- wifi通信のための回路図
- 初期設定
- ESP8266のライブラリをインストール
- 無線通信プログラムの作成
- サーバー側のプログラムを作る
- 動かしてみる
- まとめと参考
無線通信のシステム構成
今回作るArduinoを使った無線通信システムの全体的な構成は次のようになります。
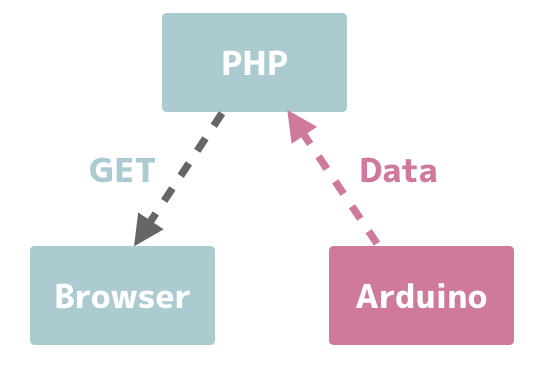
ArduinoからサーバにGETでデータを送信し、サーバ側ではPHPを使ってデータを受け取ってから保存します。受け取ったデータはブラウザから確認できるようにします。
ESP-WROOM-02を使った通信に必要なものを揃える
ESP-WROOM-02
Arduino Unoでwifiを使った無線通信をするためには、無線通信用のモジュールが必要になります。
スイッチサイエンスなどから非常に安価なモジュールが販売されているため、それを利用します。今回使用したモジュールは次のESP-WROOM-02です。
ESP-WROOM-02はESP8266という無線チップを実装したモジュールになります。スイッチサイエンスからはシンプル版やフル版が販売されていますが、ここでは簡単に使えるシンプル版を使います。
3端子レギュレータ
また、ESP-WROOM-02には3.3Vの電源供給が必要になります。Arduinoにも3.3Vのポートが用意されていますが、供給できる電流値が少ないため使えません。
5Vから3.3Vの電源を作るために3端子レギュレータが追加で必要になります。秋月のセットであれば、必要になるキャパシタとセットで販売されています。
レベルシフタ
ArduinoとESP-WROOM-02はシリアルで通信します。上にも書いたとおりESP-WROOM-02は3.3Vで動作するため、Arduinoとシリアル通信に入力するには3.3V↔5Vを変換する双方向レベルシフタが必要になります。
実はレベルシフタがなくても動作しますが、データの受信時に不安定になる傾向があります。今回はESP-WROOM-02からはデータの送信しかしないため、レベルシフタは使用していません。
wifi通信のための回路図
ArduinoとESP-WROOM-02を接続する回路図は次のようになります。

初期設定
ArduinoとESP-WROOM-02間の通信はソフトウエアシリアル通信を使います。ESP-WROOM-02が初期状態では115200bpsで通信するのに対して、Arduinoのソフトウエアシリアルの最高速度は9600bpsです。
このままでは安定した通信ができないため、ESP-WROOM-02の通信速度を9600bpsまで下げる必要があります。まずは次のスケッチを作成してArduinoに転送して下さい。
#include <SoftwareSerial.h> SoftwareSerial mySerial(2, 3); // RX, TX void setup() { // Open serial communications and wait for port to open: Serial.begin(115200); while (!Serial) { ; // wait for serial port to connect. Needed for native USB port only } Serial.println("Goodnight moon!"); // set the data rate for the SoftwareSerial port mySerial.begin(115200); mySerial.println("Hello, world?"); } void loop() { // run over and over if (mySerial.available()) { Serial.write(mySerial.read()); } if (Serial.available()) { mySerial.write(Serial.read()); } }
転送できたら、右上のシリアルモニタボタンをクリックして、シリアルモニタを開いて下さい。

シリアルモニタウインドウの右下の改行コードを「CRおよびLF」、転送レートを「112500」に変更します。

すると、シリアルモニタに次のように表示されると思います。表示されない場合はArduinoのリセットボタンを押してみて下さい。
Goodnight moon! Hello, world?
これに続けて次のコマンドを入力して、送信ボタンを押します。
AT+UART_DEF=9600,8,1,0,0
シリアルモニタの画面上にOKが表示されれば、設定は完了です。
ESP8266のライブラリをインストール
まずはESP8266を動かすためのライブラリをインストールしましょう。
ライブラリを↓からダウンロードしてください。
ダウンロードしたライブラリをインストールします。
Arduinoのメニューから「スケッチ」→「ライブラリをインクルード」→「.ZIP形式のライブラリをインストール」を選択し、ダウンロードしたITEADLIB_Arduino_WeeESP8266-masterをインストールします。
上記ライブラリは、本家で提供されているライブラリを修正し、ソフトウエアシリアルを使えるようにしたものです。
github.com
無線通信プログラムの作成
ではいよいよ、データを送信するためのプログラムの作成を作りましょう。次のプログラムを入力して下さい。
#include "ESP8266.h" #include <SoftwareSerial.h> #define SSID "Buffalo-G-XXXX" #define PASSWORD "xxxxxxxxxxxxx" #define HOST_NAME "192.168.xx.xx" #define FILE_NAME "test.php" int n = 0; SoftwareSerial mySerial(2, 3); //RX, TX ESP8266 wifi(mySerial); /** * 初期設定 */ void setup(void) { Serial.begin(9600); if (wifi.setOprToStationSoftAP()) { Serial.println("to station ok"); } else { Serial.println("to station error"); } if (wifi.joinAP(SSID, PASSWORD)) { Serial.println("connect success"); } else { Serial.println("connect error"); } if (wifi.disableMUX()) { Serial.println("disable mux success"); } else { Serial.println("disable mux error"); } } void loop(void) { n++; // TCPで接続 wifi.createTCP(HOST_NAME, 80); // サーバーへ渡す情報 char sendStr[128]; sprintf(sendStr, "GET /%s?data=%d HTTP/1.0\r\nHost: %s\r\nUser-Agent: arduino\r\n\r\n", FILE_NAME, n, HOST_NAME); wifi.send((const uint8_t*)sendStr, strlen(sendStr)); Serial.println(n); delay(100); }
SSIDとPASSWORDの欄にはお使いのルータのSSIDとパスワードを入力して下さい。HOST_NAMEの欄には、次のステップで作成するPHPファイルを置くサーバのホスト名を入力します(お使いのMacをサーバーにする場合は、自分のMacのIPアドレスを入力して下さい)
作成したプログラムをArduinoに転送して実行してみて下さい。シリアルモニタを起動して次のように表示されたらルータとの接続は成功です。転送速度を9600bpsに設定するのを忘れないようにしてくださいね〜
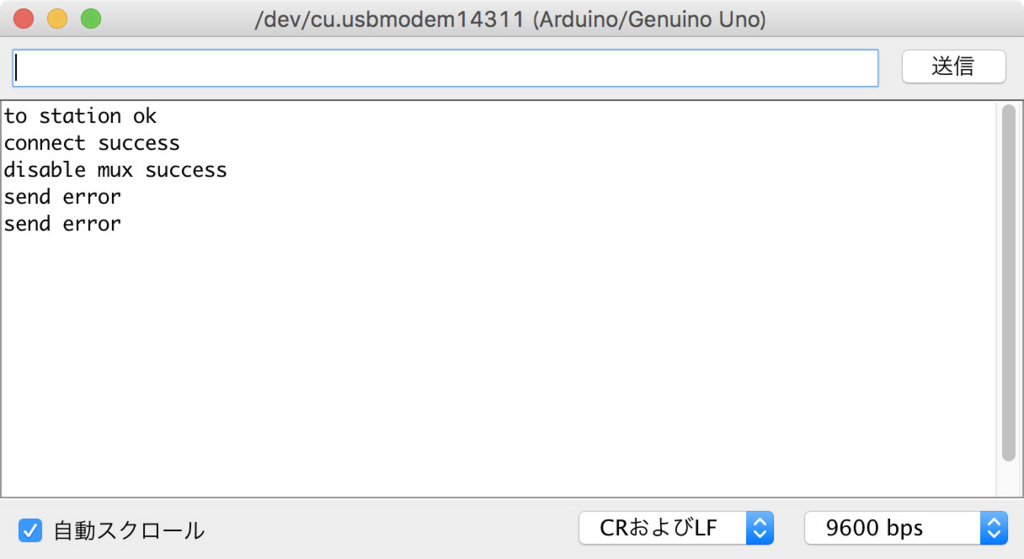
サーバー側のプログラムを作っていないため、データを送信する部分は失敗します。
サーバー側のプログラムを作る
最後にArduinoから送信されたデータをサーバで受け取るプログラムを作りましょう。

サーバー側のプログラムはPHPで作成しています。次のプログラムを入力して「test.php」という名前で保存して下さい。
<?php $data = $_GET['data']; if($data=='a'){ $fp = fopen("data.txt", "r"); $contents = fread($fp, filesize($filename)); print($contents); fclose($fp); } else { $fp = fopen("data.txt", 'w'); fwrite($fp, $data); fclose($fp); } ?>
このプログラムはGETで送られてきたデータが
- 「a」だったら保存しているデータをブラウザ上に表示し
- 「a」以外だったらそのデータをファイルに書き込む
という、超適当なものです(^^;;)
今回は自宅のMacをサーバーとして使うので、上記ファイルを/Library/WebServer/Documents/フォルダ(Macの場合)に保存します。Macをお持ちではない場合は、お使いのサーバにアップロードしておいて下さい。
Macをサーバーとして動かすためには次の手順が必要になります。
- httpd.confの修正
- Apacheの起動
- ファイルの配置
この手順は次のサイトに詳しくまとめられていましたので、参考にして下さい。
qiita.com
動かしてみる
これですべての要素が整いました。Arduinoのリセットボタンを押してプログラムを再起動してシリアルモニタを確認してみましょう。次のように表示されていれば、ESP-WROOM-02からのデータ送信は成功です。

次にブラウザからサーバのプログラムにアクセスし、ちゃんとデータが送られてきているかを見てみましょう。

ブラウザのアドレスバーには次のように入力してアクセスして下さい。
192.168.xx.xx/test.php?data=a
次のように表示されていれば受信も成功です!ESP-WROOM-02から正常にデータが送信されていれば、ページをリロードするとどんどん数字が増加していくはずです。

まとめと参考
ESP-WROOM-02とArduinoを使った無線通信の実験をしました。無線通信と聞くと難しく感じられるかもしれませんが、安価に始められるので是非挑戦してみて下さいね!
以下は参考にさせていただいた記事です。
https://ics.media/entry/10457/2ics.media
www.mgo-tec.com
www.qoosky.io