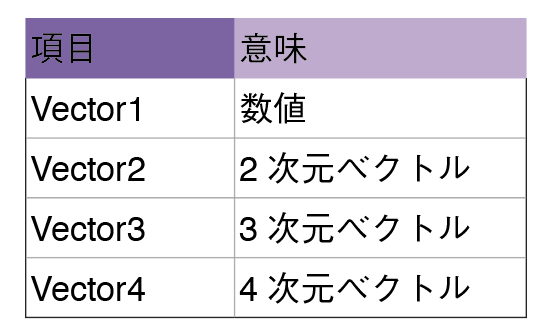InDesignを使って次のような表を作る方法を説明します。
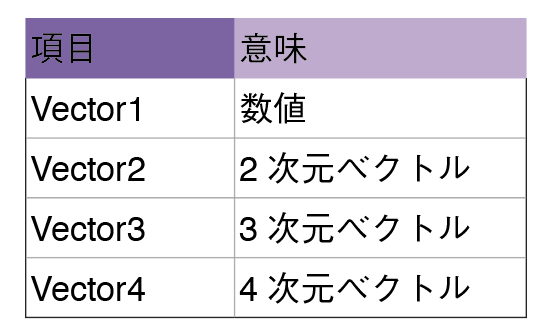
ここでは次のような流れで表を作成します。
表の内容を入力する
まずは本文中に「,」区切りで表の内容を入力してください(区切り文字は以下のダイアログで変更できます)
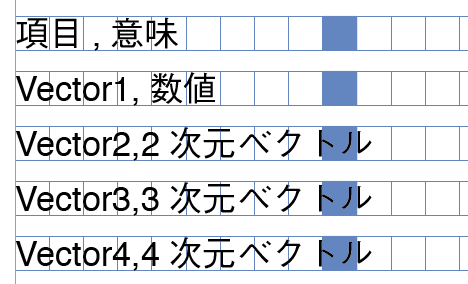
作成した表を選択した状態で、メニューバーから「表」→「テキストを表に変換」を選択します。

テキストを表に変換するダイアログが表示されるので列分解に「,」を指定してください。区切り文字に別の文字を使った場合は適宜変換して下さい。
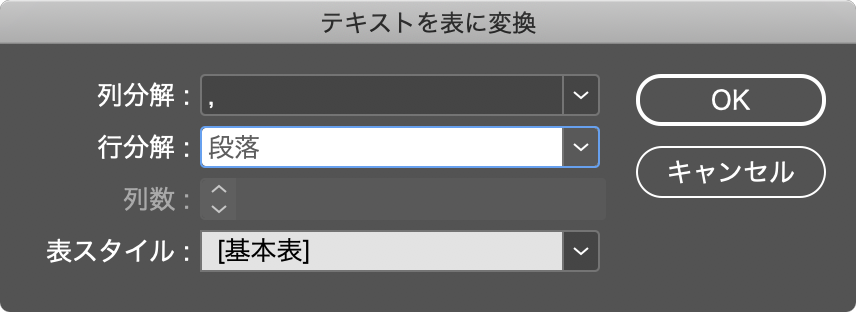
ここまでで次のような表が作成できます。表の大きさは縦線をドラッグすることで変更することができます。
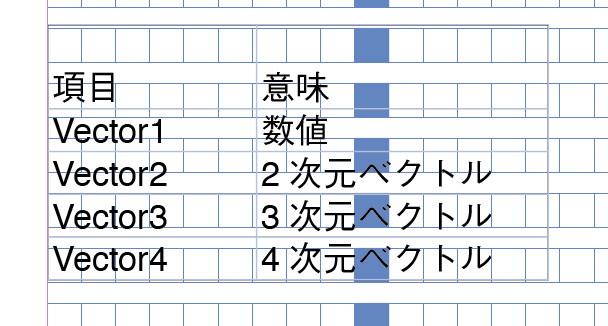
表の見た目を整える
グリッドに沿って表が配置されているため、表の項目のスペースがバラバラになってしまっています。グリッド揃えをやめるため、表を選択した状態で段落パネルから「グリッド揃え」→「なし」を選択してください。

表のセル高さを指定の高さにしたい場合は、表パネルの「行の高さ」を「指定値を使用」に変更して高さを入力します。また、組方向は「中央揃え」にしておきます。

ここまでで次のような表になりました。

ヘッダに色を付ける
まずは色を付けたいヘッダ部分のセルを選択します。
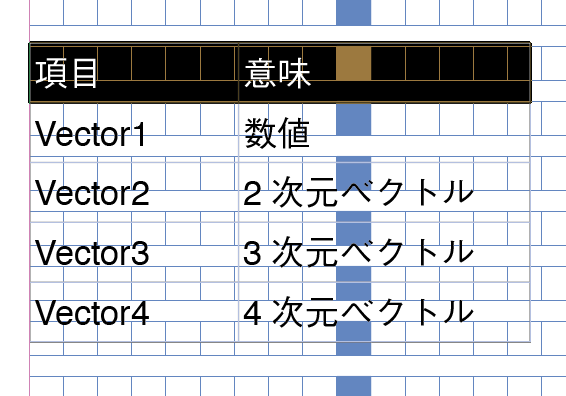
この状態で、スウォッチから色を選択することで、セルに指定した色をつけることができます。
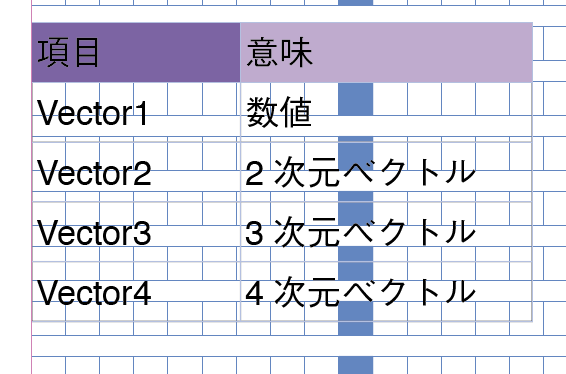
最終的には次のような見た目になります。