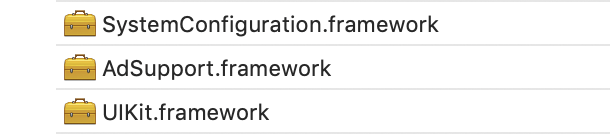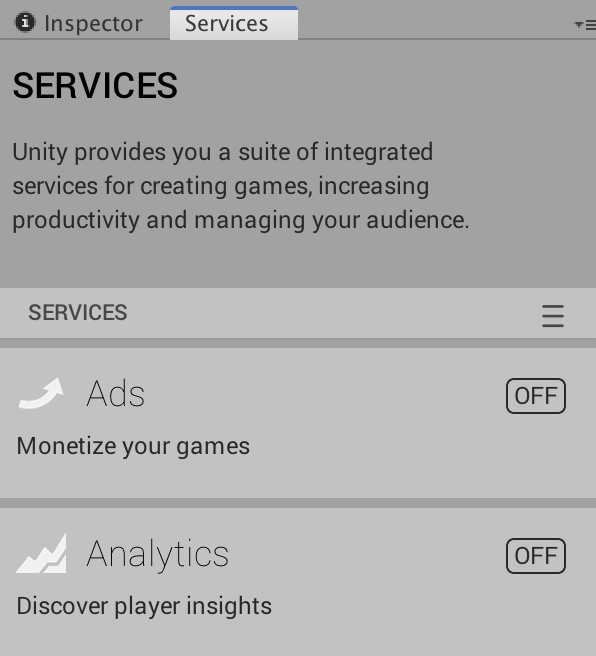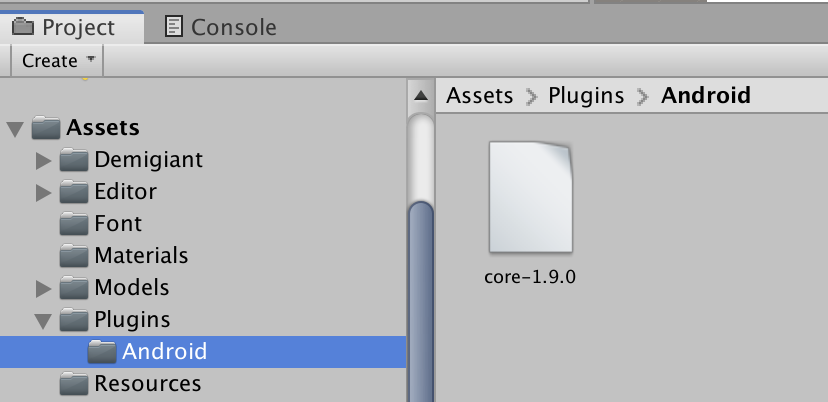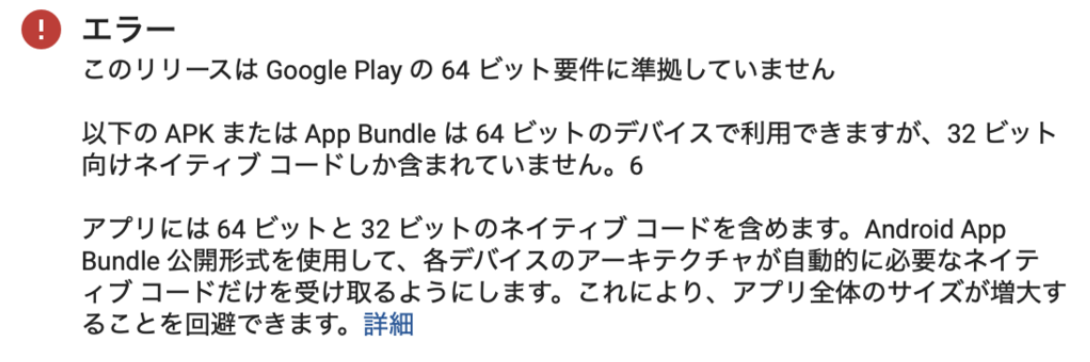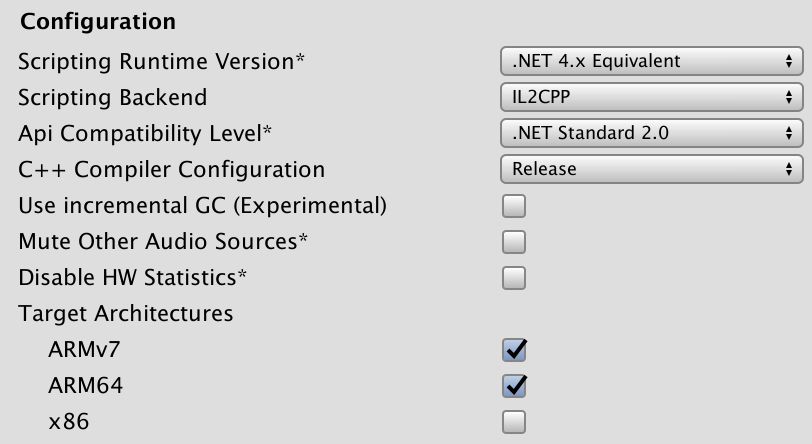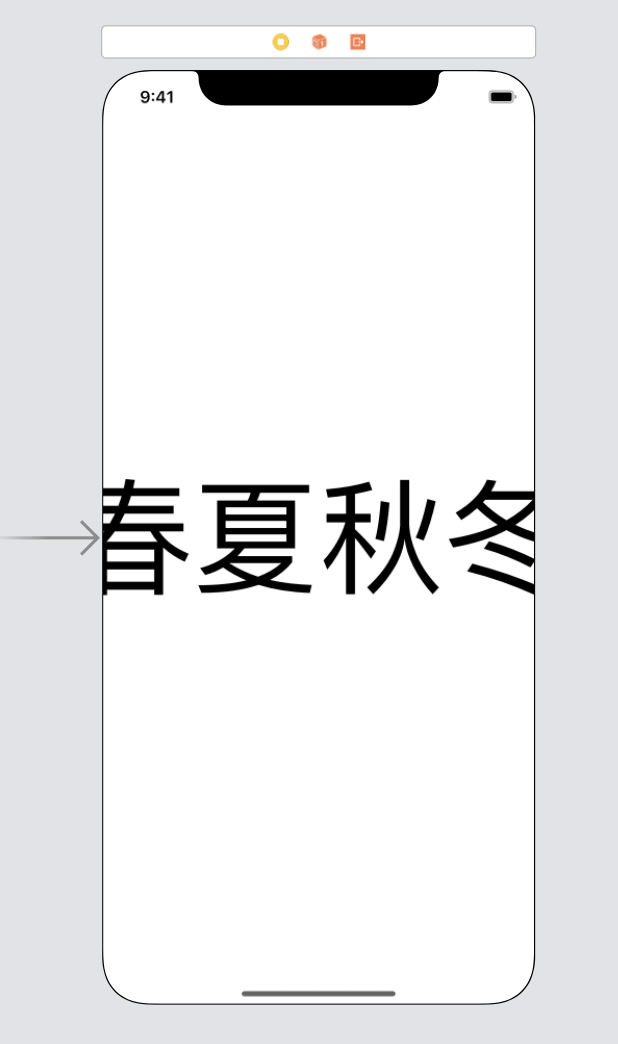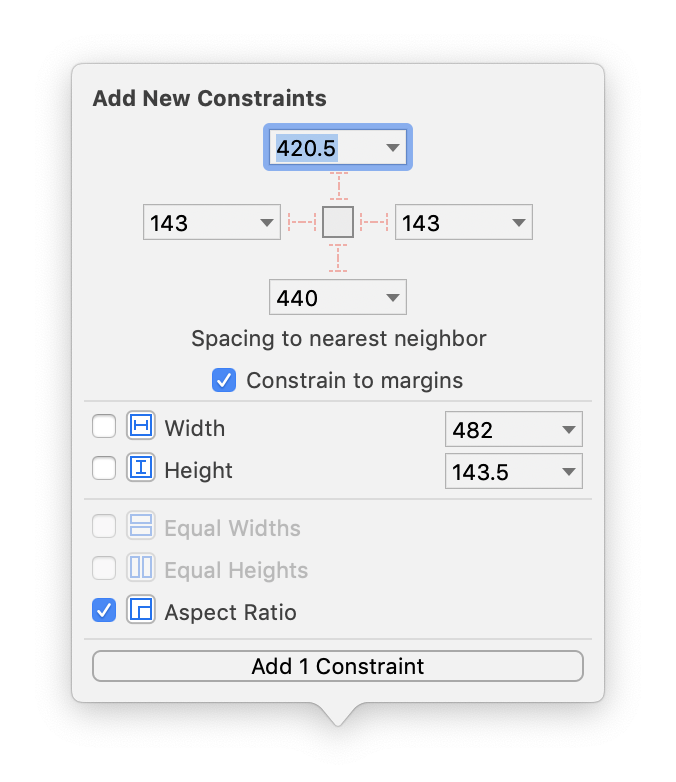Unity2019とXcode11を使ってUnityのプロジェクトをビルドすると「library not found for -liPhone-lib」というエラーが出ることがあります。
ld: library not found for -liPhone-lib
clang: error: linker command failed with exit code 1 (use -v to see invocation)

Xcodeプロジェクトより上の階層に日本語のフォルダがあるとこのエラーが出るようです。解決策としては次の3つがあります。
- 日本語フォルダを英語にリネームする
- Xcodeプロジェクトを日本語のフォルダ名を含まない場所に移動する
- XcodeのLibrary Search Pathを設定する
3つめのLibrary Search Pathの方法だけ、少し手順が複雑なので詳しく説明します。
XcodeのLibrary Search Pathを設定する
Xcodeの左カラムからプロジェクト名(ここではUnity-iPhone)を選択した状態でBuild Settingsタブを開きます。その中のSearch PathsセクションのLibrary Search Pathsを見つけて下さい。

Library Search Pathsのパス名をダブルクリックするとウインドウが開くので、「"$(SRCROOT)"」を選択して、マイナスボタンで削除します。

設定できたら、再度ビルドボタンを押してビルドが通ることを確認して下さい。