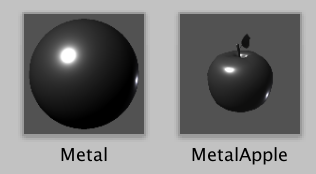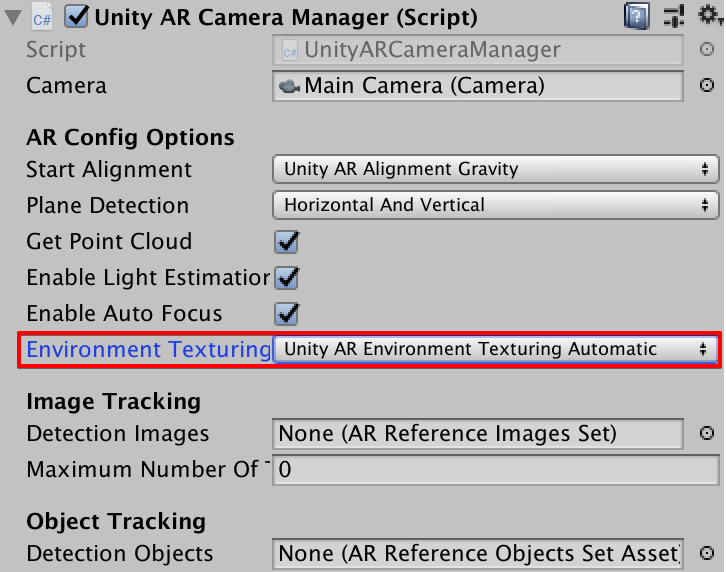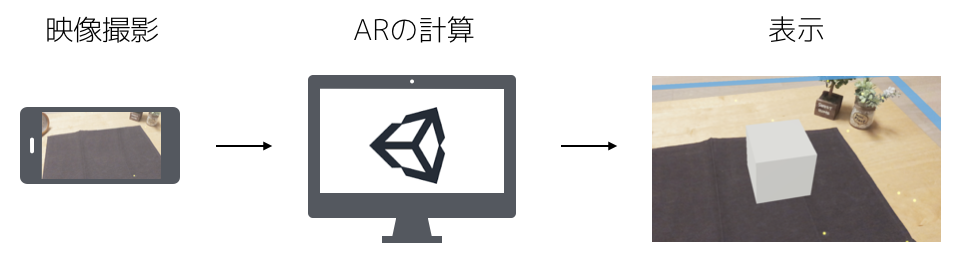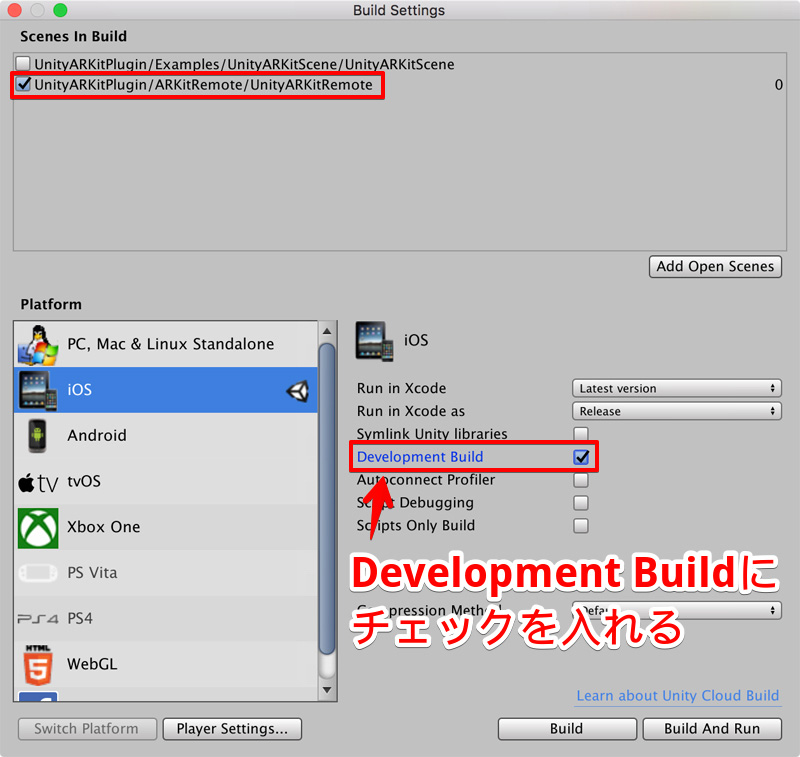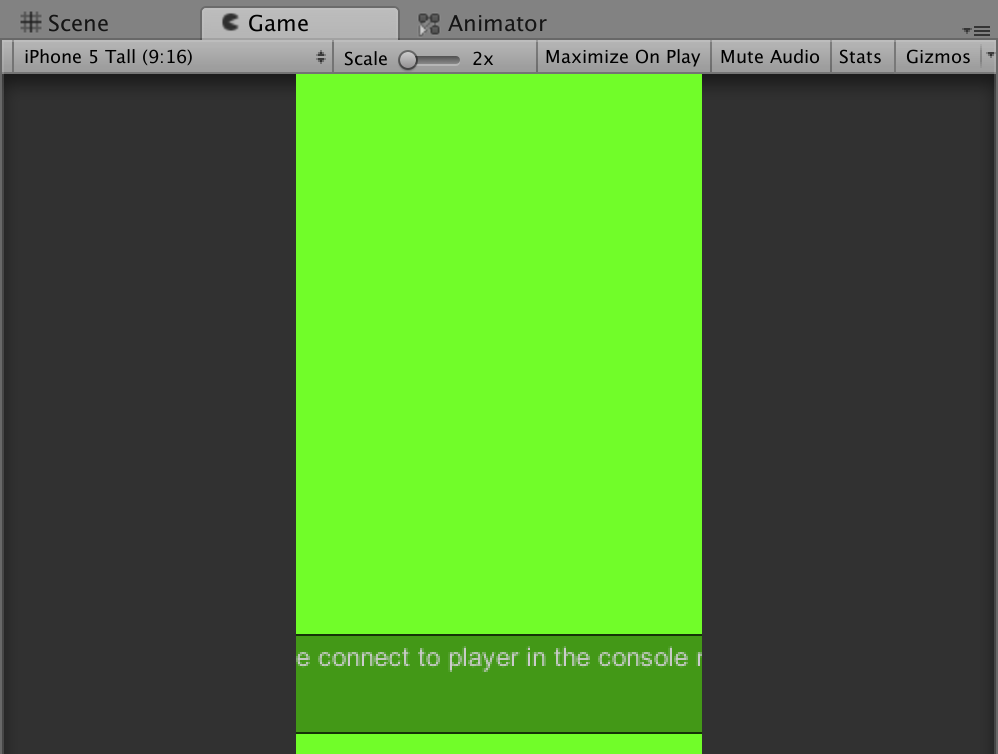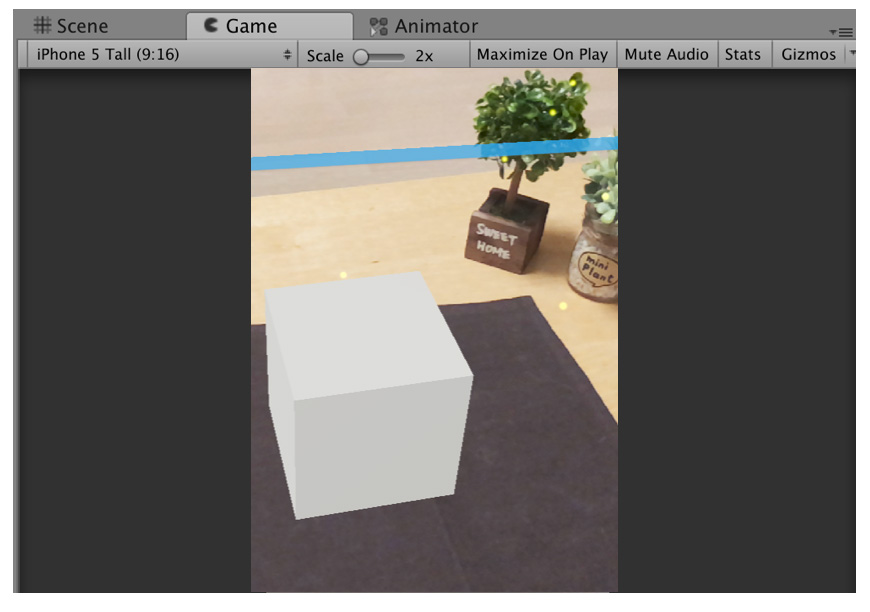これからUnityとARKitを使ってARもぐら叩きの作り方を紹介していこうと思います。全3回の予定です。Unityの操作になれていたら、ARKitを知らなくても1
記事あたり20分程度で試せると思います。
完成したARもぐら叩きはこんな感じになります。
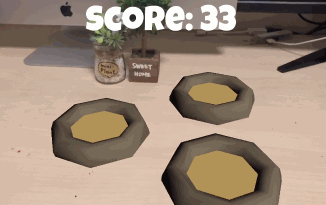
この記事はUnityを使ってARKitの使い方を解説していますが、
SwiftでARKitを学ぶには拙書「ARKit超入門」がオススメです。
コチラもチェックしていただければ嬉しいです!
今回と次回以降の記事はこちらです。
今回の記事で作るもの
今回はタップしたところにARで穴が3つ出現するところまで作りたいと思います。

ARで穴を出現させるの流れは次の通りです。
UnityでARKitを使う準備
UnityでARKitを使うためにはARKit Pluginが必要になります。次のURLからダウンロードしてください。
https://bitbucket.org/Unity-Technologies/unity-arkit-plugin/get/arkit2.0_beta.zip
ダウンロードできたらAssets/UnityARKitPlugin/Examples/UnityARKitSceneを開きます。このシーンが一番シンプルなARKitのシーンになります。これを拡張して作っていきましょう。

まずはヒエラルキーウインドウから今回作るARモグラ叩きでは不要なオブジェクトを削除します。次のオブジェクトを削除してください。
- RandomCube
- HitCubeParent
- GeneratePlanes
- ARKitControl
- AR3DOFCameraManager
ヒエラルキーウインドウが次のようになればOKです。

続いて、ARモグラ叩き必要になるAssetをインポートします。次のURLからアセットをダウンロードしてインポートしてください。モグラ叩きの穴とモグラのアセットが含まれています。
https://app.box.com/s/oycszpquu6ggb8pge4a10oxkrjldjkf3
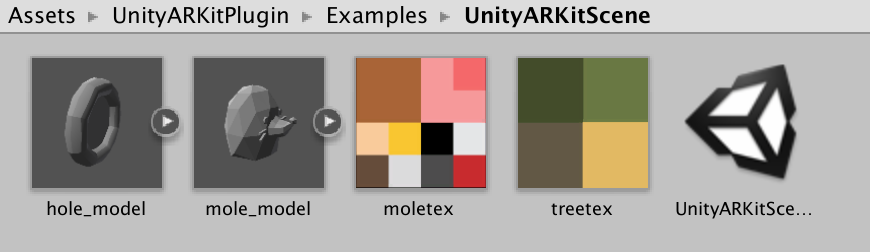
ちなみに・・・Unity Asset Storeでモグラ叩きのフルバージョンのアセットを販売しています。こちらも是非(^^;)
モグラが出現する穴を作る
ではまずはモグラが出現する穴を作っていきます。
穴を配置する
プロジェクトウインドウからシーンビューに「hole」をドラッグして、そこにholetexをアタッチしてください。

モデルのテカリが気になる方は「hole」を選択した状態で、インスペクタに表示されるシェーダのSmoothnessを「0」に設定してください。
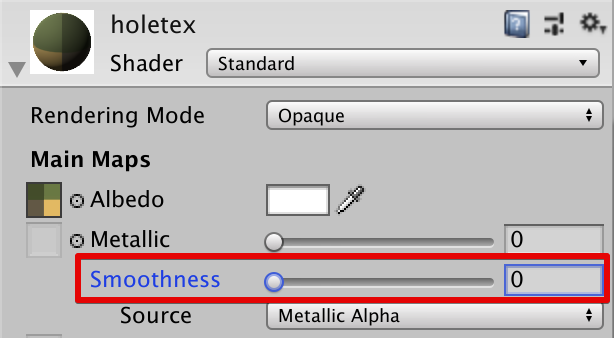
Tagを設定する
穴はモグラを出現させる目印にするため、Tagの設定を行っておきます。
「hole」を選択して、インスペクタのTagから「Add Tag」をクリックしてください。
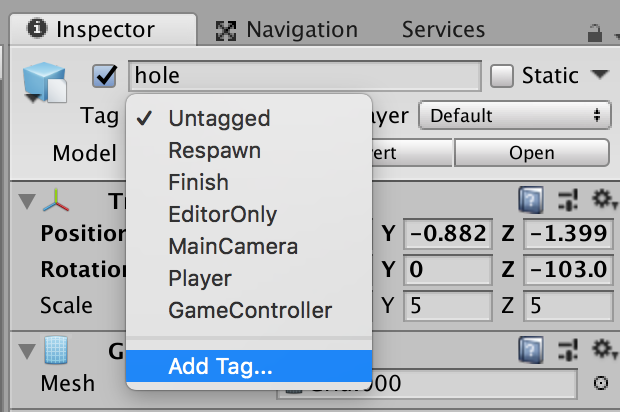
「+ボタン」を押して「Hole」という名前でTagを作成してください。
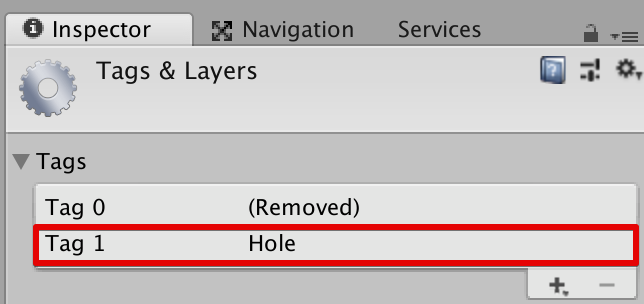
作成できたら、インスペクタに戻ってTagを「Hole」に変更します。

穴のPrefabを作る
今作成した穴のPrefabを作りましょう。ヒエラルキーウインドウからプロジェクトウィンドウにholeをドラッグ&ドロップしてください。Prefabの名前はholePrefabに変更しておきます。
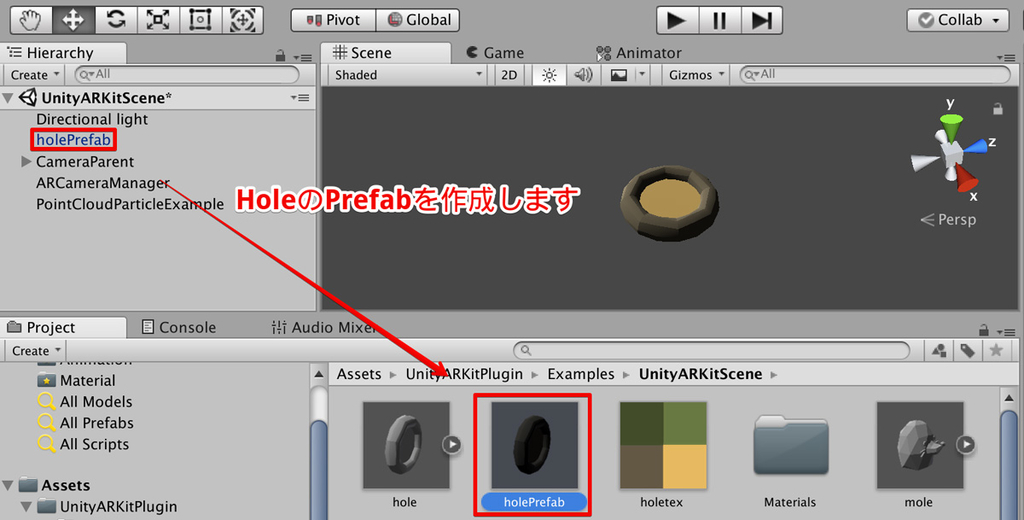
Prefabができたら、2つほど穴を増やしておきましょう。プロジェクトウィンドウからholePrefabをドラッグ&ドロップしてください。
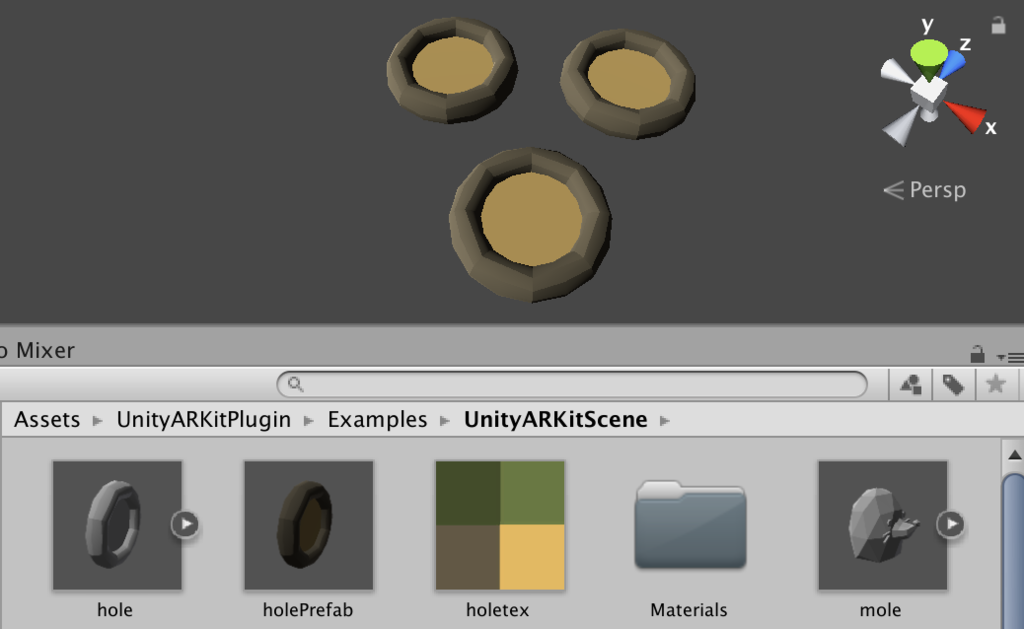
今作成した3つの穴を一つのオブジェクトにまとめます。ヒエラルキーウインドウで「Create」→「Create Empty」を選択して空のオブジェクトを作ります。名前は「Holes」に変更しました。
ここに先ほどの穴のオブジェクトをドラッグして子要素にしてください。
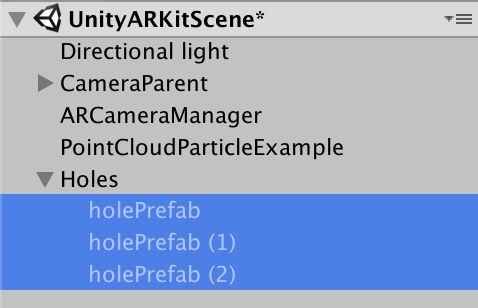
最後にこの「Holes」オブジェクトもPrefabにしておきます。ヒエラルキーウインドウからプロジェクトウィンドウにドラッグ&ドロップしてください。
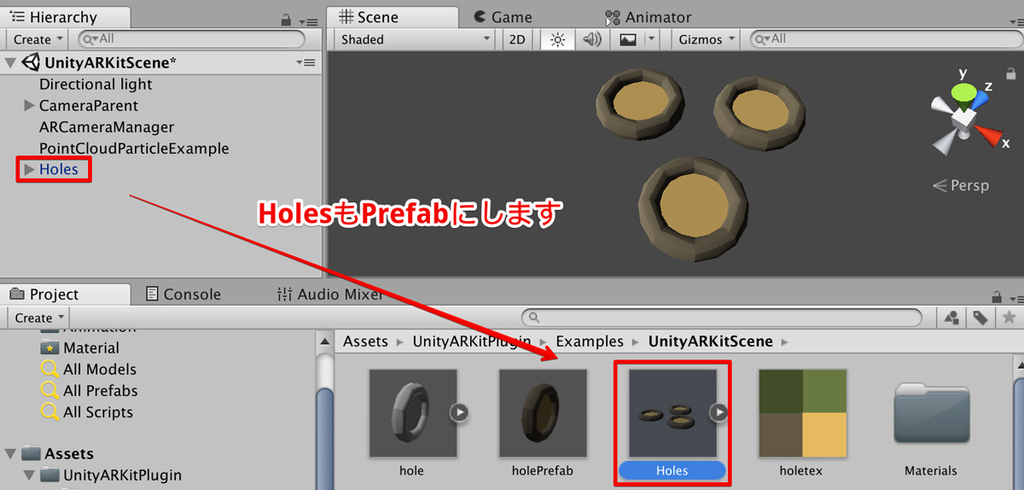
穴をタップで配置する
アプリを実行したとき、画面をタップした場所にARで穴を表示するようにしましょう。
まずはHolePlacerという名前でC#のスクリプトを作り(プロジェクトウィンドウで右クリックしてCreate→C# Script)、次のプログラムを入力してください。
using System.Collections; using System.Collections.Generic; using UnityEngine; using UnityEngine.XR.iOS; public class HolePlacer : MonoBehaviour { bool isGenerated = false; public GameObject holesPrefab; void HitTest(ARPoint point) { List<ARHitTestResult> hitResults = UnityARSessionNativeInterface .GetARSessionNativeInterface() .HitTest(point, ARHitTestResultType.ARHitTestResultTypeExistingPlaneUsingExtent); // 平面とあたっていた場合 if (hitResults.Count > 0) { GameObject holes = Instantiate(holesPrefab); holes.transform.position = UnityARMatrixOps.GetPosition(hitResults[0].worldTransform); holes.transform.rotation = UnityARMatrixOps.GetRotation(hitResults[0].worldTransform); this.isGenerated = true; } } // Update is called once per frame void Update() { if (!isGenerated && Input.touchCount > 0 ) { var touch = Input.GetTouch(0); if (touch.phase == TouchPhase.Began) { var screenPosition = Camera.main.ScreenToViewportPoint(touch.position); ARPoint point = new ARPoint { x = screenPosition.x, y = screenPosition.y }; // 平面との当たり判定 HitTest(point); } } } }
タップした場所にARのオブジェクトを表示するプログラムです。プログラムの詳しい内容は↓の記事でも解説しているので参考にしてください。
簡単に説明すると、ScreenToViewportPointでタップした座標をスクリーン座標に変換し、ARKitのHitTestメソッドを使って平面との当たり判定を行っています。平面と当たっていた場合にはそこに穴のオブジェクトを作成しています。また、穴を生成したあとは再度生成しないように、isGenerated変数で制御しています。
作成したスクリプトをゲームオブジェクトにアタッチしましょう。ヒエラルキーウインドウで新たに空のゲームオブジェクト(Create→Create Empty)を生成し、Gameという名前に変更します。
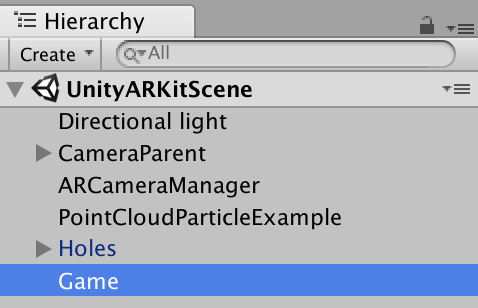
作成したGameオブジェクトにHolePlaceスクリプトをドラッグ&ドロップでアタッチします。

最後にHolePlacerスクリプトの「Hole Prefab」の欄に「Holes」オブジェクトをドラッグします。これにより、Holesプレハブの実態がスクリプト中のHolePrefab変数に代入されます。

実行してみる
ココまで出来たら、実機に転送して実行してみましょう。
「File」→「BUild Settings」を選択してBuild Settingsウインドウを開き、Scenes In BuildでUnityARKitSceneが選択されていることを確認してください。
また、PlatformをiOSに変更していない場合は、iOSを選択してから「Switch Platform」をクリックして変更しておきましょう。
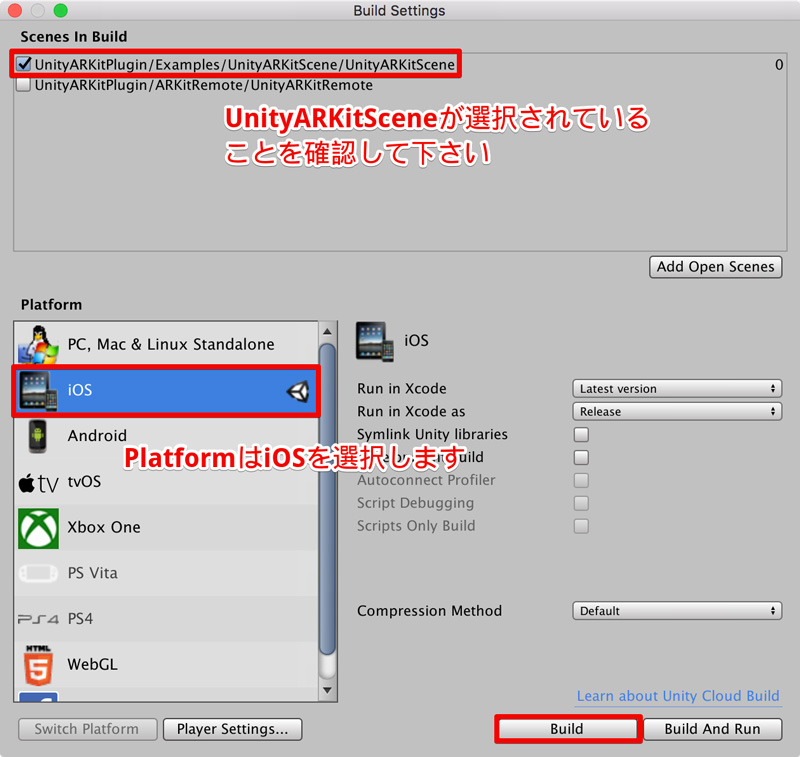
「Build And Run」ボタンをクリックして実機に転送してください。画面をタッチしたら、そこに穴が表示されれば成功です!
次回はARでモグラを表示して、穴から頭を出すようにします!お楽しみに!
nn-hokuson.hatenablog.com