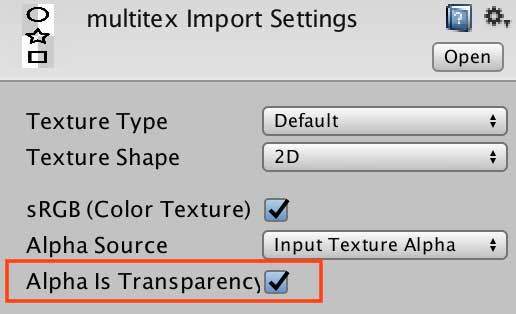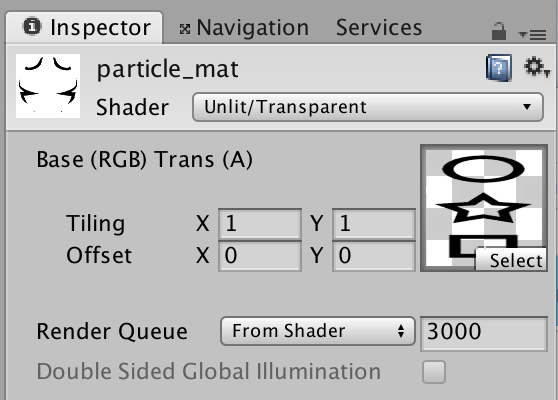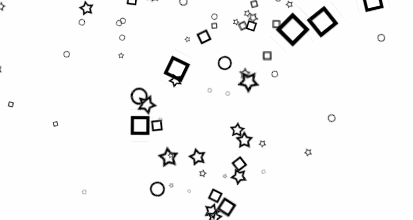iOSやAndroidと通信するコントローラをつくるにはBLEを使うのが定番のようですが、Unityを使う場合、下回りがややこしくなりがちです。また、BLEモジュールも安くはない(4〜5000円)ので気軽に実験、というわけにはいきません。
そこで、この記事ではBLEではなくインターネット無線通信(UDP通信)を使ってスマートフォンとコントローラを接続する方法を紹介したいと思います。

UDP通信をするにはArduinoと無線通信モジュールであるESP8266(EPS-WROOM-02)が必要になります。また、コントローラからUDP通信を使って送られてくるデータの受け側(サーバ側)はUnityを使います。構成としては次のような感じです。

今回のコンテンツは次のとおりです。まずは無線モジュールのESP-WROOM-02のセットアップから始めましょう。
- ESP-WROOM-02のセットアップ
- 無線の送信回路を作る
- ArduinoでUDP送信プログラムを作る
- UnityでUDP通信のデータを受信する
- 無線コントローラのボタンが押されたらUIを書き換える
- まとめ
ESP-WROOM-02のセットアップ
ESP-WROOM-02を動かすためには、通信速度の設定など、いくつかの作業が必要になります。前回の記事にまとめているので、こちらを参考にして下さい。
手順としては「ESP8266のライブラリをインストール」のステップまで終わらせて下さい。
上の記事ではTCPを使ってPCとESP8266を接続しています。ただ、Unityなどで使うゲームコントローラを作る場合、シビアな通信速度が求められるため、TCPではなくUDPを使うことになります。TCPとUDPの違いは、次のサイトが参考になります。
そこで、今回はESP8266とUnityの間でUDP通信するようなシステムを作っていきます。
無線の送信回路を作る
今回はコントローラ側(Arduino側)のボタンを押すと、その情報が無線経由で送信され、Unityでその情報を受け取るという構成です。
ESP8266を使った回路図は次のようになります。前回の回路に追加する形で4番ポートにボタンを接続しています。プルアップ抵抗はArduino側でソフトから指定出来るので不要です。

ちなみに・・・この回路図はTinkercadというサイトを使って作っています。もともとはAutodeskの「123d circuits」だったものが進化(?)してTinkercadになったようです。回路図作成だけでなく、シミュレーションもできるのがすごい。
ArduinoでUDP送信プログラムを作る
ESP-WROOM-02を使った基本的な無線通信プログラムは前回と同じです。ESP8266用ライブラリのインストールなどは、前回の記事を参考にして下さい。
次のプログラムを作成し、Arduinoに書き込んで下さい。
#include "ESP8266.h" #include <SoftwareSerial.h> // Wi-Fi SSID #define SSID "Buffalo-G-xxxx" #define PASSWORD "xxxxxxxxxxxxxx" #define HOST_NAME "192.168.11.23" #define HOST_PORT 5432 SoftwareSerial mySerial(2, 3); ESP8266 wifi(mySerial); /** * 初期設定 */ void setup(void) { pinMode(4, INPUT_PULLUP); Serial.begin(9600); if (wifi.setOprToStationSoftAP()) { Serial.println("to station ok"); } else { Serial.println("to station error"); } if (wifi.joinAP(SSID, PASSWORD)) { Serial.println("connect success"); } else { Serial.println("connect error"); } if (wifi.disableMUX()) { Serial.println("disable mux success"); } else { Serial.println("disable mux error"); } if (wifi.registerUDP(HOST_NAME, HOST_PORT)) { Serial.print("register udp ok\r\n"); } else { Serial.print("register udp err\r\n"); } } void loop(void) { int val = digitalRead(4); char message[8]; message[0] = ( val == LOW ) ? '0' : '1'; wifi.send((const uint8_t*)message, strlen(message)); delay(33); }
このプログラムではUDP通信をするためにregisterUDP関数を使っています。setup関数の中でUDP通信の準備をし、loop関数の中でHOST_NAMEで指定したIPアドレスのHOST_PORTに向けて毎回データを送信しています。
送信するデータはボタンが押されている場合は「0」、ボタンが押されていない場合は「1」を送信しています。UDP通信で送信するデータは文字列なので、ボタン数が増えたときは良い感じに圧縮して送ればOKです。
これで、ESP-WROOM-02とUnityでUDP通信する仕組みのうち、ハード側の部分が完成しました。次はUnityでデータを受け取る部分を作っていきます。
UnityでUDP通信のデータを受信する
ArduinoからUDP通信で送られてくるデータを受け取るため、Unity上にUDPサーバを作成します。
プロジェクトウィンドウで右クリックして「Create」→「C# Script」を選択し、UDPServerという名前で保存して下さい。
保存できたらUDPServerに次のプログラムを入力して下さい。
using UnityEngine; using System.Collections; using System.Net; using System.Net.Sockets; using System.Text; using System.Threading; public class UDPServer : MonoBehaviour { int LOCA_LPORT = 5432; static UdpClient udp; Thread thread; public static string message = ""; void Start () { udp = new UdpClient(LOCA_LPORT); thread = new Thread(new ThreadStart(ThreadMethod)); thread.Start(); } void OnApplicationQuit() { thread.Abort(); } private static void ThreadMethod() { while(true) { IPEndPoint remoteEP = null; byte[] data = udp.Receive(ref remoteEP); string text = Encoding.ASCII.GetString(data); message = text; Debug.Log(text); } } }
UnityでUDPサーバを作る方法はこちらの記事を参考にさせていただきました。
スレッドの中でUDPで送られてくるデータを監視しておき、データが来た場合は文字列型に変換してmessage変数に代入しています。
スクリプトを保存できたら、空のオブジェクトにスクリプトをアタッチしてから実行してみて下さい。
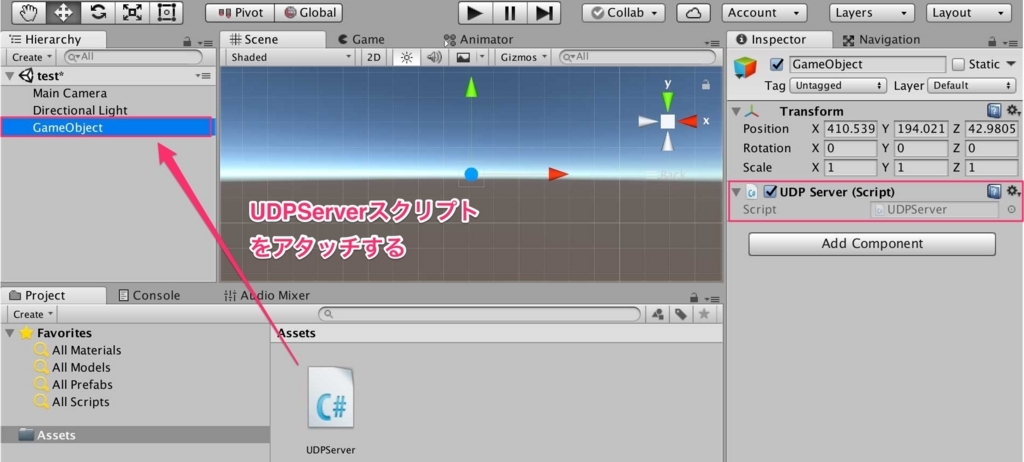
コンソールに「0」のデータが表示されると思います。Arduino側のボタンを押すとコンソールの表示も「1」になります。
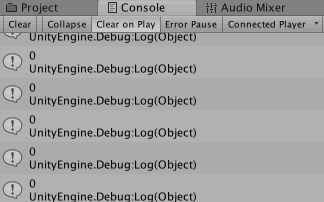
無線コントローラのボタンが押されたらUIを書き換える
最後はおまけです(笑)送られてきたデータはUDPServerクラスのstatic変数(message)に代入しているので、他のクラスから使いたい場合はUDPServer.messageでアクセスできます。
例えば、Arduino側のボタンを押したときに、UnityでUIを書き換えたい場合は、次のようなプログラムを作成して下さい。
using System.Collections; using System.Collections.Generic; using UnityEngine; using UnityEngine.UI; public class MessageController : MonoBehaviour { public Text message; void Update () { if (UDPTest.message.Length != 0) { message.text = (UDPTest.message [0] == '1') ? "OFF" : "ON"; } } }
Text変数にはインスペクタからUIのTextを指定します。Updateメソッドの中ではメッセージが来ているか(長さが0ではないか)を確認し、そのデータをもとに表示する文字列を切り替えています。
MessageControllerスクリプトが作成できたらcanvasオブジェクトなどにアタッチして、インスペクタからMessage変数の欄にTextオブジェクトをドラッグ&ドロップします。
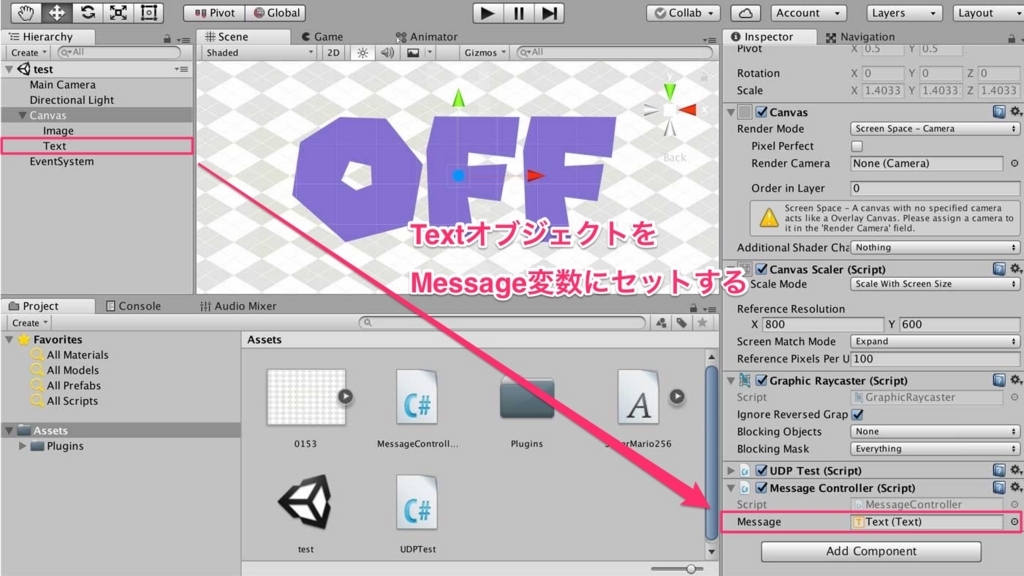
実行すると次のようにボタンのON/OFFによってUnityの表示も変化します。
まとめ
今回はESP-WROOM-02(ESP8266)を使ってUnityとUDP通信する方法を紹介しました。Unityで使う無線コントローラを作りたい場合には、役に立つ・・・ような気がします。