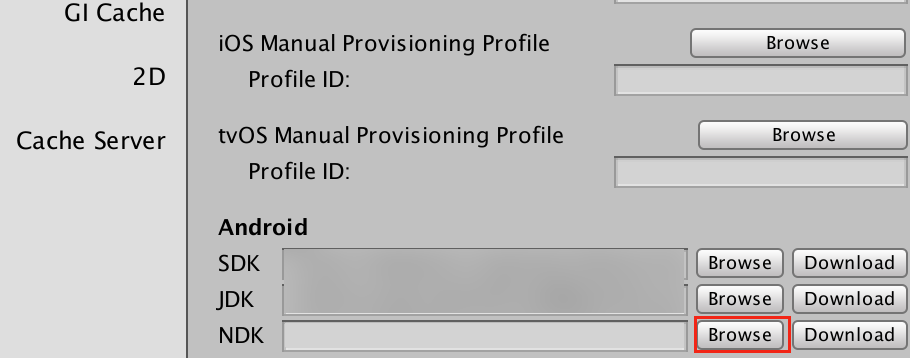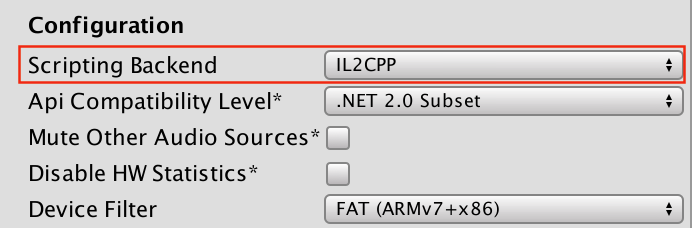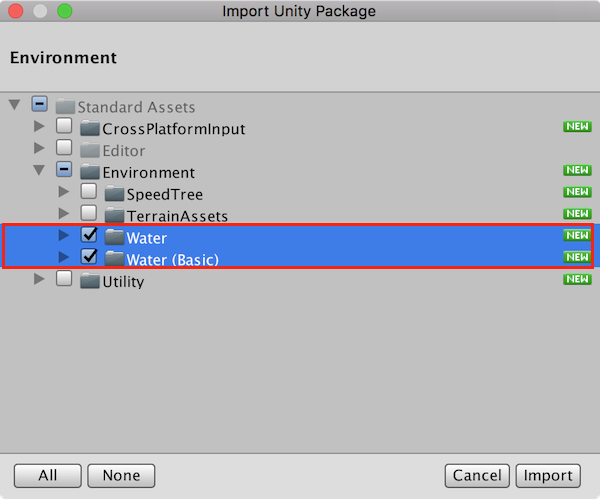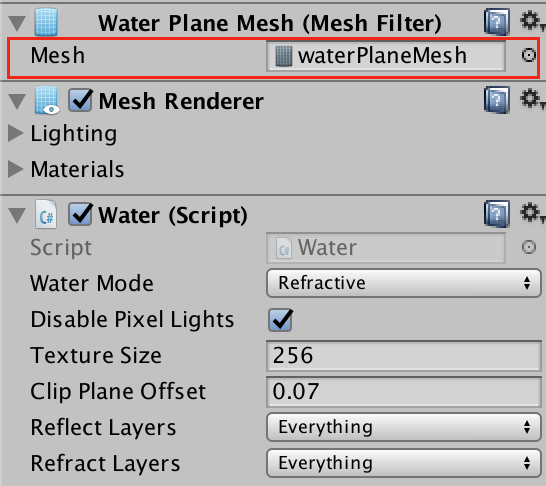Raspberry Pi Zeroを買ってみたものの、セットアップが大変そう・・・とか、有線マウスとキーボードなんて家にないよ・・・とか、結局はLinuxのセットアップ何でしょ・・・とか、どうも腰が重くていけません。
そこで、Raspberry Pi Zeroのセットアップに必要な手順をまとめておくことにします。Raspberry Pi Zeroであれば、追加でマウスやキーボードを用意しなくてもUSBケーブルさえあればセットアップができちゃいます。

今回の記事の内容は次のとおりです。
- 必要なもの
- OSのインストール
- MacとRaspberry Pi Zeroを直接つなぐ準備
- MacとRaspberry Pi ZeroをUSBで接続する
- Macのインターネット共有を有効にする
- SSHを使ってRaspberry Piにリモートログインする
- Wifiの設定を行う
- 参考
必要なもの
Raspberry Pi Zeroをセットアップするには次のものが必要になります。
Raspberry Pi Zero本体
いわずもがな、ラズパイの本体が必要です。これがなければ始まりません・・・・が販売開始から1年たった今でも手に入りにくい。Amazonはボッタクリなのでやめておきましょう・・・
www.switch-science.com
ラズパイ・ゼロ初心者向けセット
開発するときに必要になる、WifiモジュールやUSBハブ、ピンヘッダがセットになった入門キットです。バラバラで買うよりは、実績のあるものを買っておいたほうが安心です。
[asin:B01LZI7IAY:detail]
Micro SDカード
忘れがちですが、Raspberry PiのOSを動かすためにはMicro SDカードが必要になります。値段も大分下がってきたので16GB〜32GBのものを買っておけば大丈夫です。
マイクロUSBケーブル(A to microB)
これも忘れがちですが、Raspberry Pi ZeroをセットアップするにはマイクロUSBケーブルが必要になります。PS4のコントローラのケーブルでも代用可。
Raspberry Pi Zerof(W)はWifiとBluetoothモジュールが載った、高機能版Zeroです。こちらを使用する場合は、Wifiモジュールは不要です。
www.switch-science.com
OSのインストール
必要なものが揃ったところで、まずはOSのイメージファイルであるRASPBIAN JESSIEを次のサイトよりダウンロードします。
ページ中央の「RASPBIAN JESSIE WITH DESKTOP」をダウンロードしておきましょう。
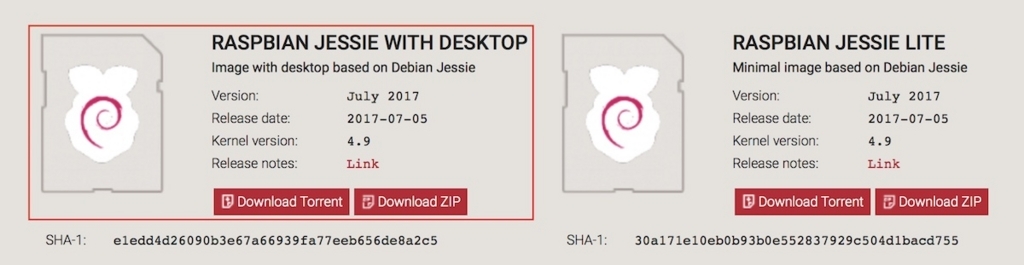
続いてイメージをmicroSDカードにインストールするためのインストーラをダウンロードします。次のサイトより緑色の「Clone or Download」を押して、「Download ZIP」をクリックして下さい。
ダウンロードしたRaspbianイメージを解凍するためのアーカイバ(The Unarchiver)も合わせてダウンロードしてインストールしておいて下さい。
ダウンロードしたイメージファイル(2017-xx-xx-raspbian-jessie.zip)をアーカイバにドラッグ&ドロップして解凍すると、2017-xx-xx-raspbian-jessie.imgというイメージファイルが作成されます。
続けて、このイメージファイルをSDカードにインストールしましょう。ターミナルを起動し、df -hと入力してインストールするSDカードのボリューム名を調べます。

ここでは、一番下の/dev/disk1s2がSDカードのディスクになります。ボリューム名がわかったところで、一旦SDカードをアンマウントして下さい。このとき、SDカードのアイコンをゴミ箱にドラッグするのではなく、コマンドからアンマウントして下さい。
$ sudo diskutil unmount /dev/disk1s1
これでインストールの準備が整いました。次のコマンドでRaspbianのイメージをSDカードに焼きます。ボリューム名の部分は「disk1s2」⇛「rdisk1」のように、先頭に「r」を付け、末尾の文字は削除します。
$ sudo dd bs=1m if=2017-07-05-raspbian-jessie.img of=/dev/rdisk1 conv=sync
しばらく(3分ぐらい?)無反応なので、ビビりますがラーメンでも茹でて待ちましょう。インストール出来ると次のように表示されます。
4445+1 records in 4446+0 records out 4661968896 bytes transferred in 252.899508 secs (18434077 bytes/sec)
MacとRaspberry Pi Zeroを直接つなぐ準備
ここから、少々ややこしいのですが、一旦MacとRaspberry Piを直接USBで接続してセットアップを行います。セットアップにはUSB経由でSSH接続を使用するため、設定ファイルを書き換えます。
ここでは次の3つの作業を行います。
- cmdline.txtに追記
- config.txtに追記
- sshファイルの作成
cmdline.txtに追記
まずはbootフォルダ直下にあるcmdline.txtの中のrootwaitとquietの間に「modules-load=dwc2,g_ether」を入力して下さい。
dwc_otg.lpm_enable=0 console=serial0,115200 console=tty1 root=/dev/mmcblk0p2 rootfstype=ext4 elevator=deadline fsck.repair=yes rootwait modules-load=dwc2,g_ether quiet init=/usr/lib/rasPi-config/init_resize.sh quiet splash plymouth.ignore-serial-consoles
config.txtに追記
また、bootフォルダ直下のconfig.txtの末尾に"dtoverlay=dwc2"を追加して下さい。
・・・ # Additional overlays and parameters are documented /boot/overlays/README # Enable audio (loads snd_bcm2835) dtparam=audio=on dtoverlay=dwc2
sshファイルの作成
最後に、Raspberry Pi ZeroにSSHでリモートログインして開発するためbootフォルダの直下にsshという空のファイルを作成して下さい。ターミナルの場合はbootフォルダ直下に移動して次のコマンドを打ちます。
$ touch /Volumes/boot/ssh
これで、sshという名前のファイルが作成されます。
MacとRaspberry Pi ZeroをUSBで接続する
MacとラズパイをUSBケーブルで接続してセットアップをしていきましょう。まずはマイクロSDカードをラズパイに差し込んで下さい。続いてUSBケーブルをラズパイの内側の端子に接続して下さい。
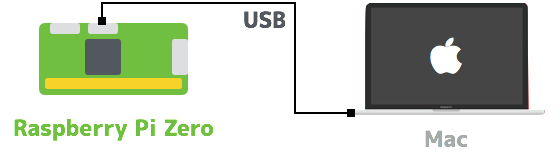
しばらくラズパイのLEDが点滅するので、LEDが常時点灯になるまで待ちます。
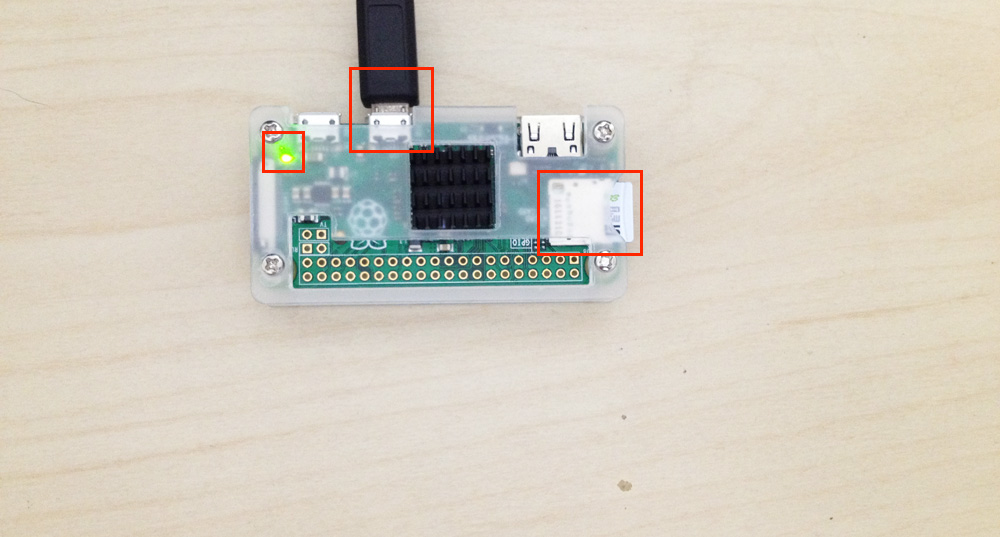
Macのインターネット共有を有効にする
続いてMacからRaspberry Pi zeroにSSH経由で接続し、セットアップを行います。そのため、Raspberry Pi zero側でもインターネットに接続出来ている必要があります。そこで、Macのインターネット共有を使ってラズパイをインターネットに接続しましょう。
環境設定→共有を選択し、共有する接続経路を「USB」、相手のコンピュータでのポートを「RNDIS/Ethernet」に設定して、インターネット共有のチェックボックスをONにして下さい。

SSHを使ってRaspberry Piにリモートログインする
Macでターミナルを開き、次のコマンドを打って下さい。
$ sudo ssh pi@raspberrypi.local
パスワードを尋ねられるので「raspberry」と入力します。正しく接続できると次のような画面が表示されます。

これでMacからUSB経由でRaspberry Pi Zeroへ接続することができました。
Wifiの設定を行う
最後にRaspberry Pi Zeroの開発をするときに、いちいちMacに接続しなくてもWifi経由でログインできるように設定します。
Wifiで接続するにはルータのSSIDとパスワードを設定ファイルに書き込む必要があります。Raspberry Piにログインした状態で次のコマンドを打って下さい。「SSID」と「PASS」の部分はお使いのルータで使用しているものに適宜書き換えて下さい。
$sudo sh -c 'wpa_passphrase 「SSID」「PASS」 >> /etc/wpa_supplicant/wpa_supplicant.conf'
これでRaspberry Pi Zeroをルータに接続できるようになります。一旦ラズパイはシャットダウンして、Wifiアダプタを繋ぎます。ラズパイをシャットダウンするには次のコマンドを入力して下さい。
sudo shutdown -h now
シャットダウンして電源ランプが消えたことを確認してから、次図のようにUSBケーブルは外側に差し替えてください。この端子は単に電源供給用として使います。続いて、Wifiアダプタを内側のUSB端子に接続して下さい。
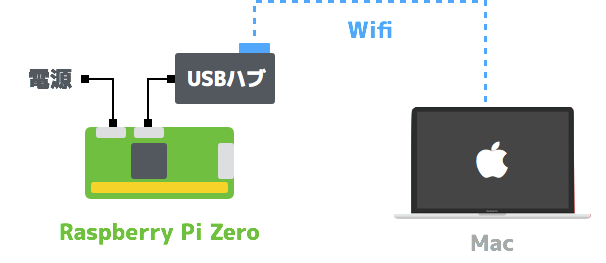
上記のスターターキットを使用している場合はUSBハブを内側のUSB端子に接続し、そこにWifiアダプタを差し込みます。USBハブのスイッチは「3」にしておきましょう。

これで再度、Macのターミナルからssh接続して見て下さい。パスワードを入力してログインできたら、Wifi経由でSSH接続が可能になります。これでRaspberry Pi Zeroのセットアップは終了です!お疲れ様でした!